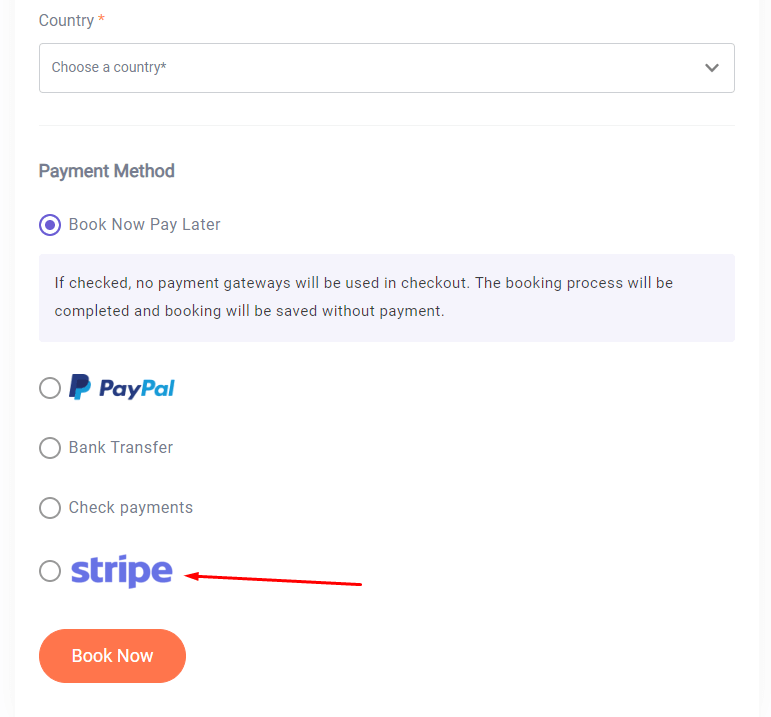Stripe Payment Gateway add-on allows you to accept credit cards directly on your website through a Stripe.com account.
In this documentation, you will learn step-by-step about add-on installation, setup, and initial configuration options.
Requirement: To use this payment gateway, you need two things:
- WP Travel Engine plugin v-4.0.0 or later: Installed and activated on your website.
- Active Stripe account: Includes a Stripe Secret Key and Stripe Publishable Key.
You can follow either the video or the steps below to configure stripe payment gateway.
Download the Plugin File #
After the purchase, you can download the add-on file by visiting the individual add-on pages from here – https://wptravelengine.com/plugins/
Here are the steps you need to follow:
- Visit the WP Travel Engine website and log in to your account through the “My Account” page (https://wptravelengine.com/my-account/).
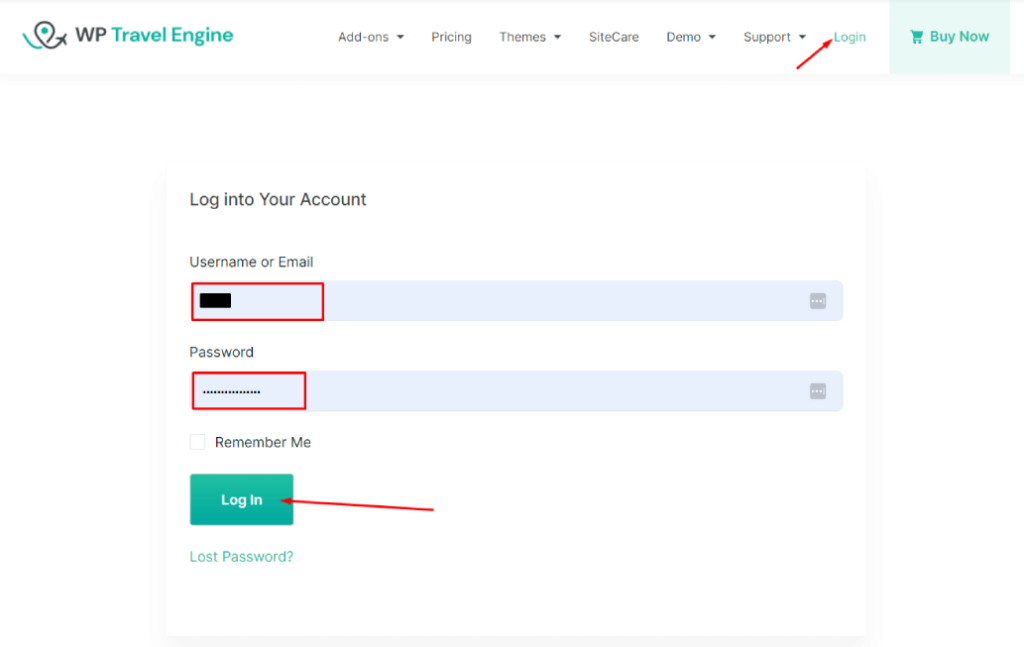
- Go to the Stripe Payment Gateway add-on page- https://wptravelengine.com/plugins/stripe-payment-gateway/
- Now, you will see the Download option on the right side of the page, instead of View Pricing. Click on it to download the add-on file.
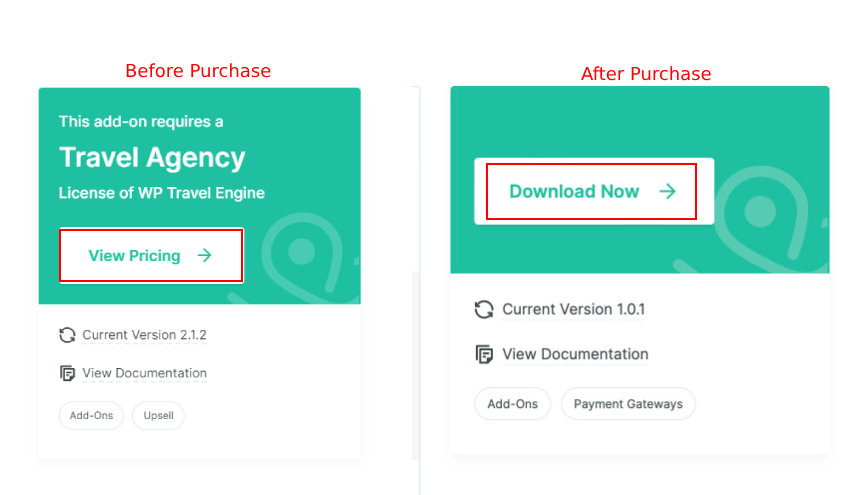
Installing the Add-on #
To install the add-on, upload the downloaded file to your WordPress dashboard. Follow the steps below:
- Navigate to the Plugin > Add New.
- Click on the Upload Plugin button.
- Select the downloaded file, “wp-travel-engine-stripe-payment-gateway.zip,” from your computer.
- Click on Install Now.
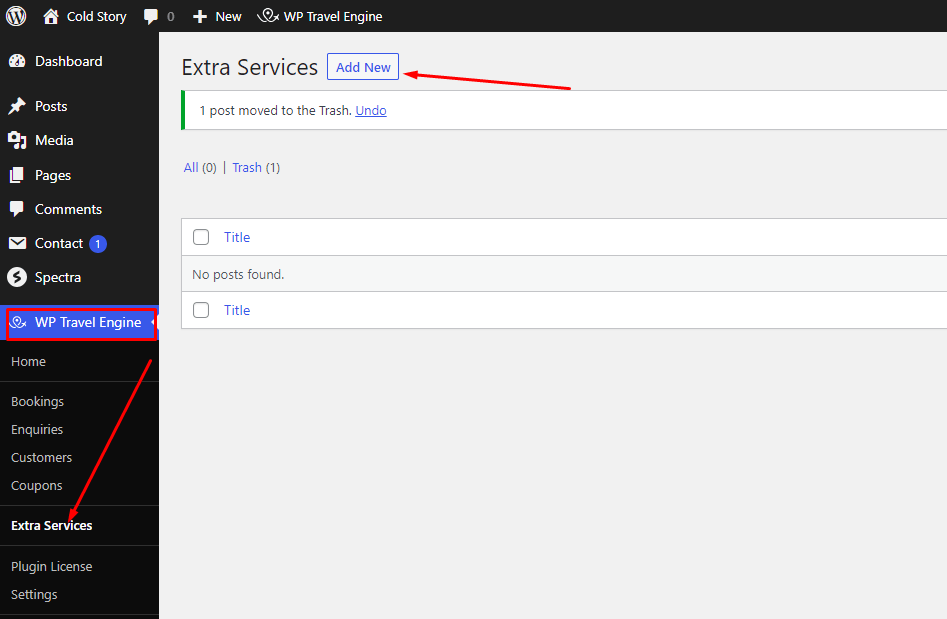
- Once the file is installed, click on Activate to enable the add-on on your website.
Activating the Plugin License #
To activate the plugin license and receive regular updates, follow these steps:
- Go to your Admin Dashboard and navigate to WP Travel Engine > Plugin License.
- Enter the license key in the Stripe Payment Gateway field.
- Click Save Changes.
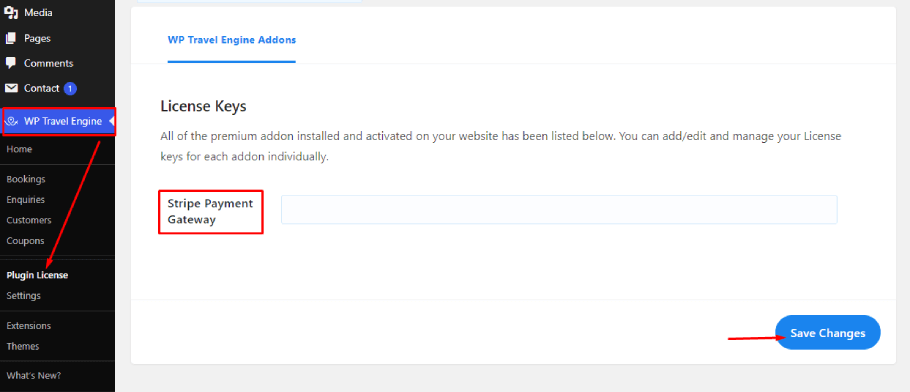
- Refresh the page to see the Activate License button, then click on it.
After successful activation, you can update the Stripe Payment Gateway add-on from the plugins page normally, whenever a new update is released.
Configuring the Stripe Payment Gateway #
To configure the main settings of the Stripe Payment Gateway add-on, go to your WP Travel Engine > Settings > Payments> Stripe Payment.
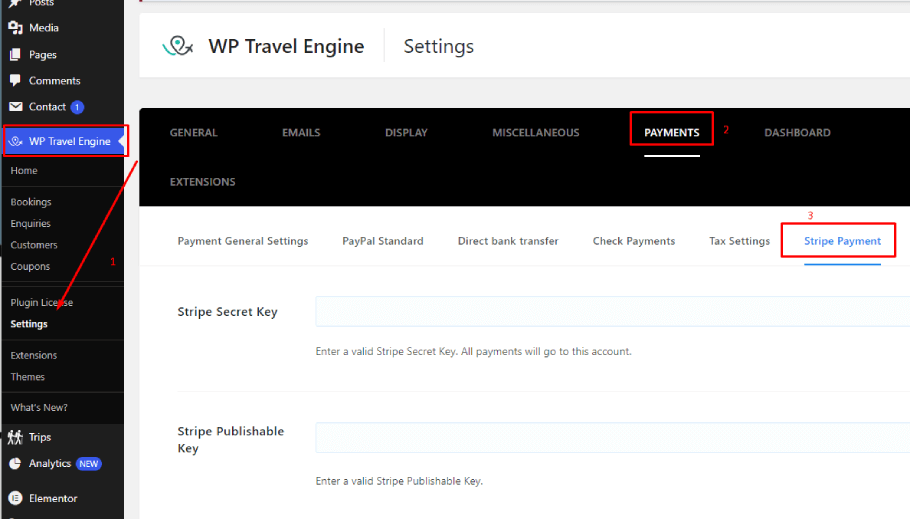
- Stripe Secret Key: Enter your Stripe Secret Key.
- Stripe Publishable Key: Enter your need to enter a valid stripe publisher key.
- Stripe Pay Button Label: Enter the label for the pay button for Stripe.
- Hide Postal Code: Toggle on this option if you want to hide the postal code.
- Click Save and Continue.
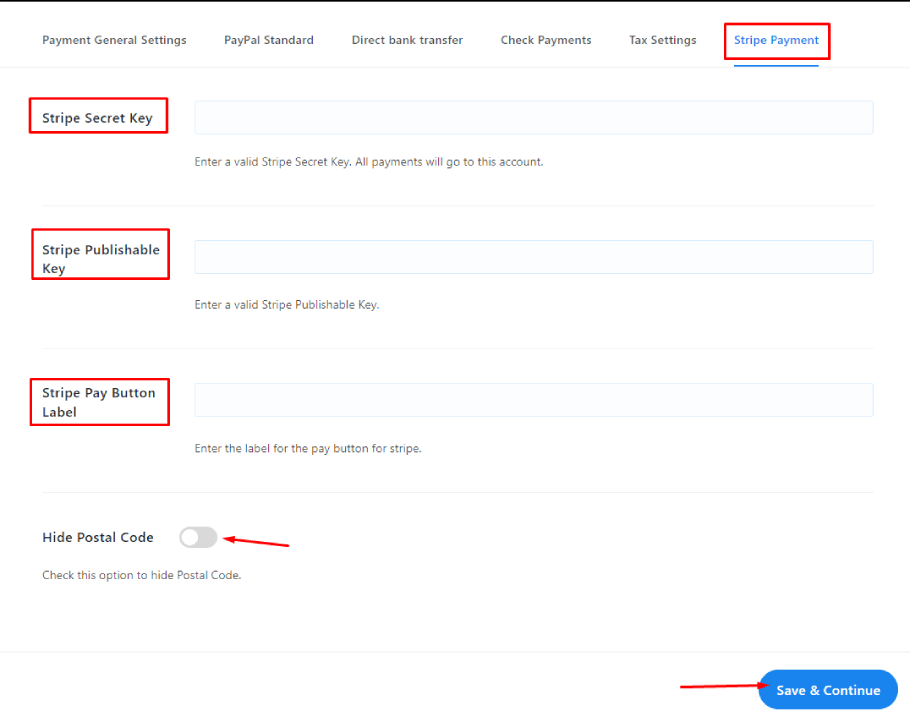
Enable Stripe Payment for Each Trip #
Now, to enable this payment option in your every trip pages, navigate to WP Travel Engine > Settings > Payments > Payment General Settings.
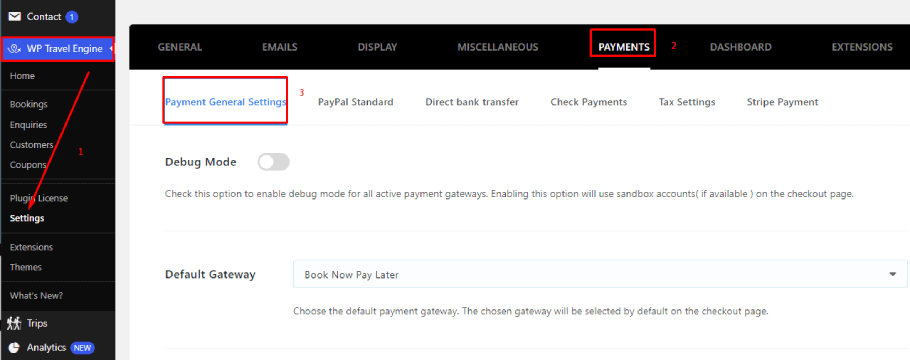
Then simply check the box for Stripe.
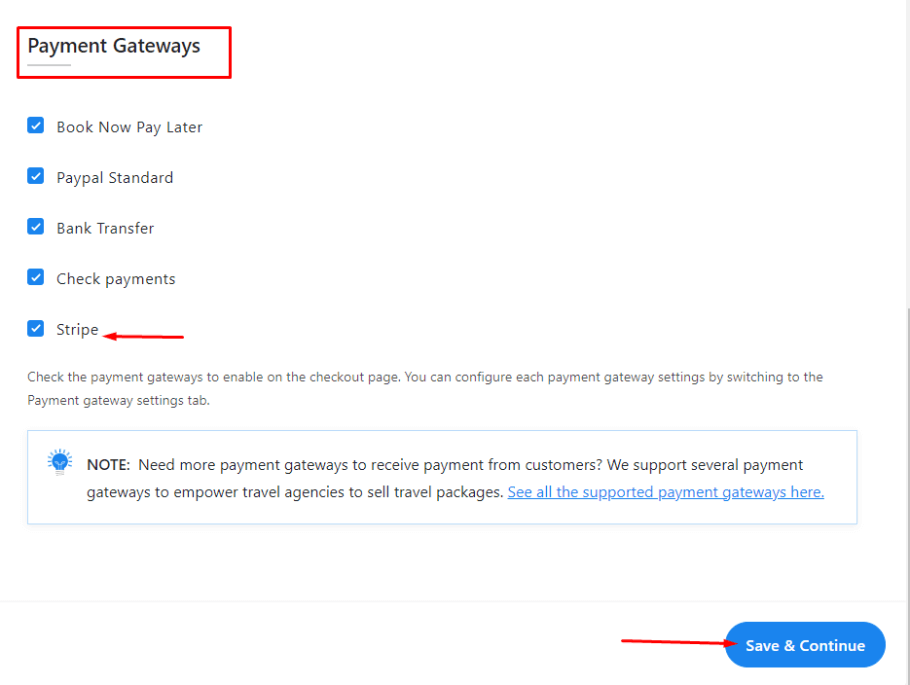
Click Save & Continue.
Front Preview #