The Custom Booking Link add-on allows you to personalize the “Book Now” button by linking it to a specific URL or displaying a custom booking form. This guide will walk you through the installation, setup, and initial configuration of the add-on.
Requirement: To use the Custom Booking Link add-on, you must have the WP Travel Engine plugin version 4.0.0 or later installed and activated on your website.
You can follow the video or the below steps to configure the Custom Booking Link add-on.
Installation Steps #
Download the Plugin File #
After the purchase, you can download the add-on file by visiting the individual add-on pages from here – https://wptravelengine.com/plugins/
Here are the steps you need to follow:
- Visit the WP Travel Engine website and log in to your account through the “My Account” page (https://wptravelengine.com/my-account/).
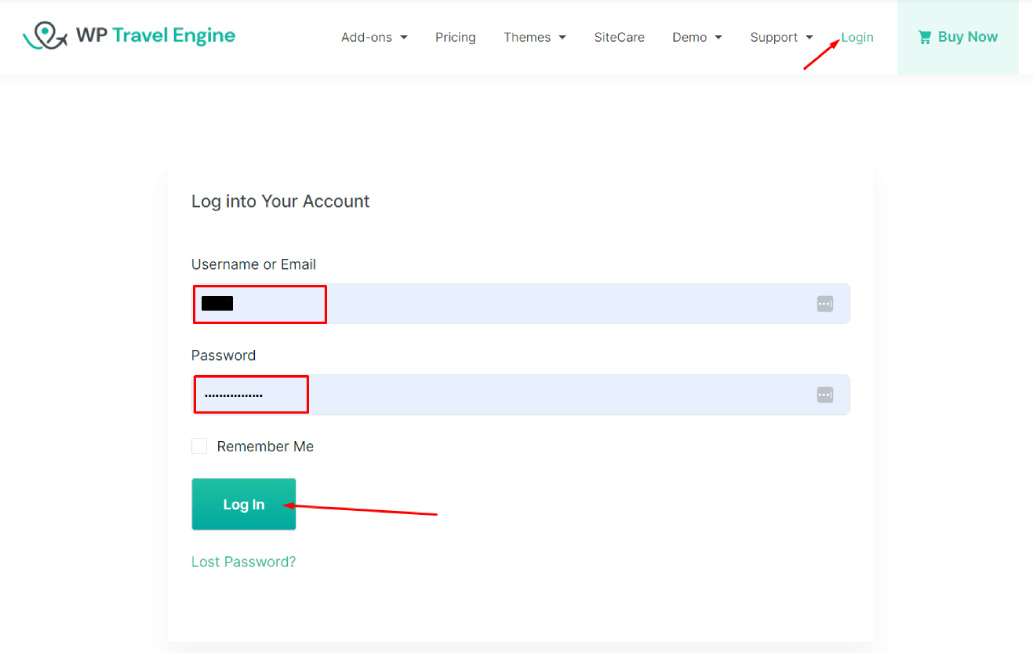
- Go to the Custom Booking Link add-on page – https://wptravelengine.com/plugins/custom-booking-link/.
- Now, you will see the Download option on the right side of the page instead of View Pricing. Click on it to download the add-on file.
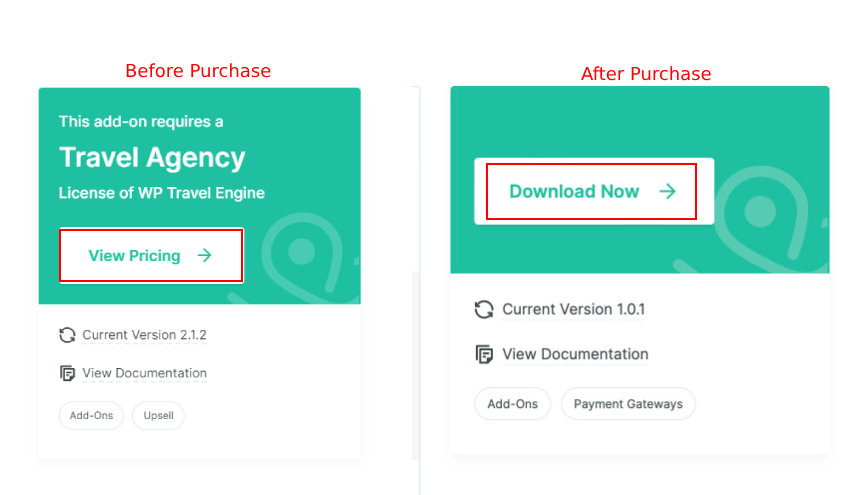
Installing the Add-On #
To install the add-on on your WordPress site, follow these instructions:
- Go to Plugins > Add New in your WordPress dashboard.
- Click on the Upload Plugin button.
- Select the downloaded file, “wp-travel-engine-custom-booking-link.zip,” from your computer.
- Click Install Now.

After installation, click Activate to enable the add-on on your website.
Activating the Plugin License #
To activate the plugin license and receive regular updates, follow these steps:
- Go to your Admin Dashboard and navigate to WP Travel Engine > Plugin License.
- Enter the license key in the provided field.
- Click Save Changes.
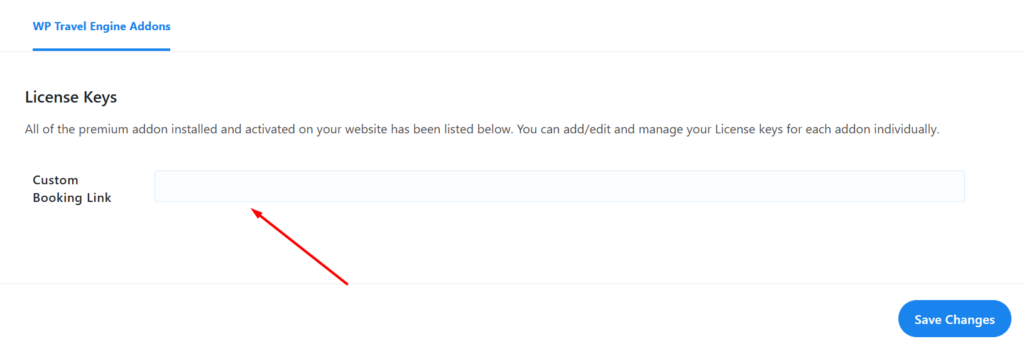
- Refresh the page to see the Activate License button, then click on it.
After successful activation, you can update the Custom Booking Link add-on from the plugins page normally, whenever a new update is released.
Configuring Global Settings #
To configure the global settings for the Custom Booking Link, go to WP Travel Engine > Settings > Extensions > Custom Booking Link.
- Enable the Custom Booking Link option for trip bookings.
- Once enabled, two options will be available:
- Booking Link: Enter the external link where users will be redirected after clicking the “Check Availability” button.
- Open in New Tab: Enabling this option will open the link in a new browser tab.
When these global settings are activated, they will override the default booking link.
Setting Up Custom Booking Links for Individual Trips #
You can also set a custom booking link for each trip, overriding the global settings. Here’s how to do it:
- Navigate to the trip page you want to edit and click on Edit.
- Scroll down to the WP Travel Engine > Trip Settings area at the bottom of the page.
- Click on the Custom Booking Link tab.
- Enable the Override Global Booking Link option.
After enabling this option, two fields will appear:
- Booking Link: Enter the external redirect link after clicking the “Check Availability” button.
- Open in New Tab: Enabling this option will open the link in a new browser tab.
This customization allows you to tailor the booking experience for each trip individually.