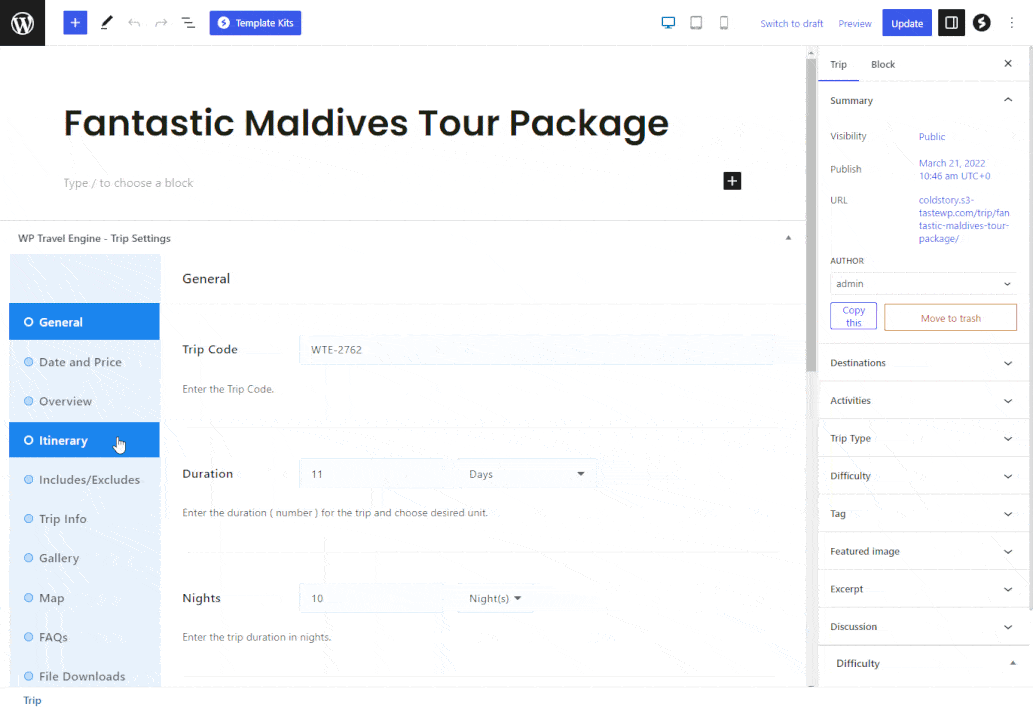Extra Services add-on allows you to add additional services like airport pick-up, hotel drop-off, vehicle rental, or any other services you want to the trips.
In this documentation, first, we’ll make sure that everything is ready for the installation, then we’ll set up the add-on, and cover some initial configuration options.
Requirement: Extra Services requires WP Travel Engine plugin v-5.0.0 or later installed and activated on your website.
You can either follow the video or the below steps to configure Extra Services add-on.
Download the Plugin File #
After the purchase, you can download the add-on file by visiting the individual add-on pages from here – https://wptravelengine.com/plugins/
Here are the steps you need to follow:
- Visit the WP Travel Engine website and log in to your account through the “My Account” page (https://wptravelengine.com/my-account/).
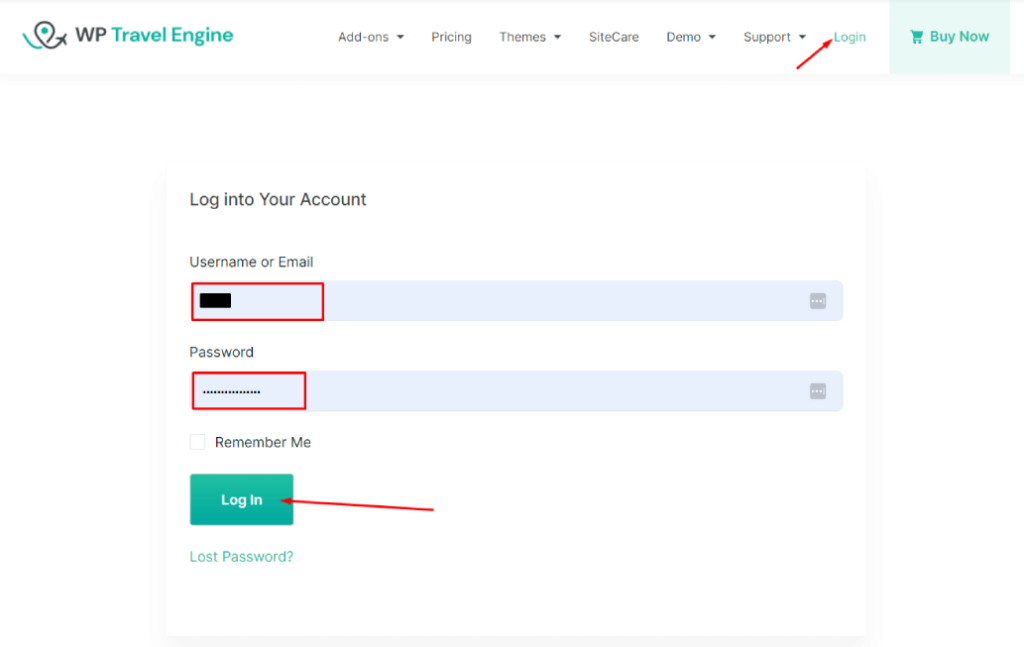
- Go to the Extra Services add-on page- https://wptravelengine.com/plugins/extra-services/
- Now, you will see the Download option on the right side of the page instead of View Pricing. Click on it to download the add-on file.
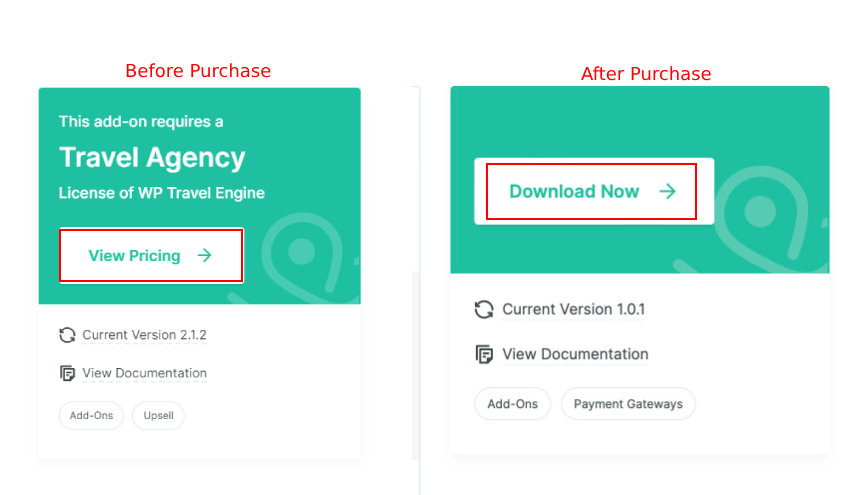
Installing the Add-on #
To upload the downloaded file in your WordPress dashboard, follow the below steps:
- Navigate to the Plugin > Add New
- Click on the Upload Plugin button.
- Select the downloaded file, “wp-travel-engine-extra-services.zip,” from your computer.
- Click on Install Now.
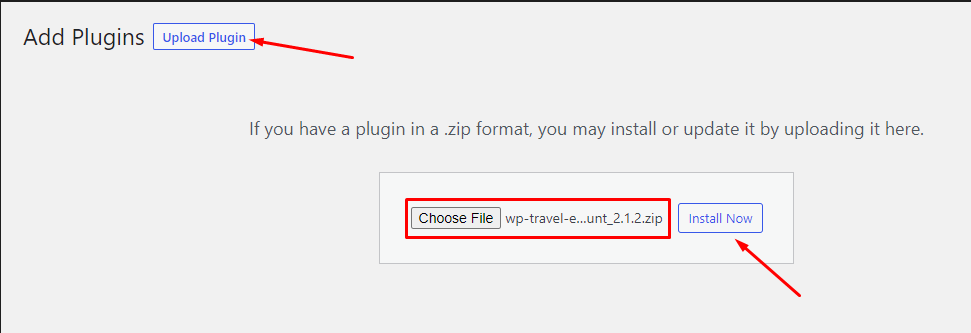
- Once the file is installed, click on “Activate” to enable the add-on on your website.
Activating the Plugin License #
To activate the plugin license and receive regular updates, follow these steps:
- Go to your Admin Dashboard and navigate to WP Travel Engine > Plugin License.
- Enter the license key in the provided field.
- Click Save Changes.
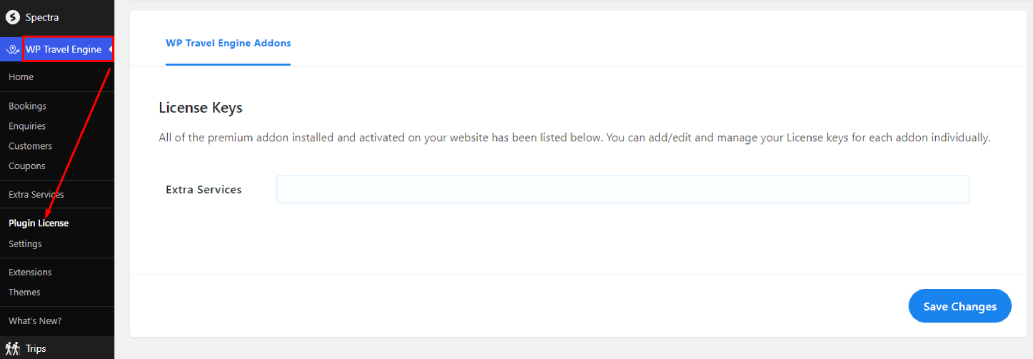
- Refresh the page to see the Activate License button, then click on it.
After successful activation, you can update the Extra Services add-on from the plugins page normally, whenever a new update is released.
Configuring Global Settings #
To configure the global settings, go to WP Travel Engine >Settings> Extension> Extra Services and make the following changes:
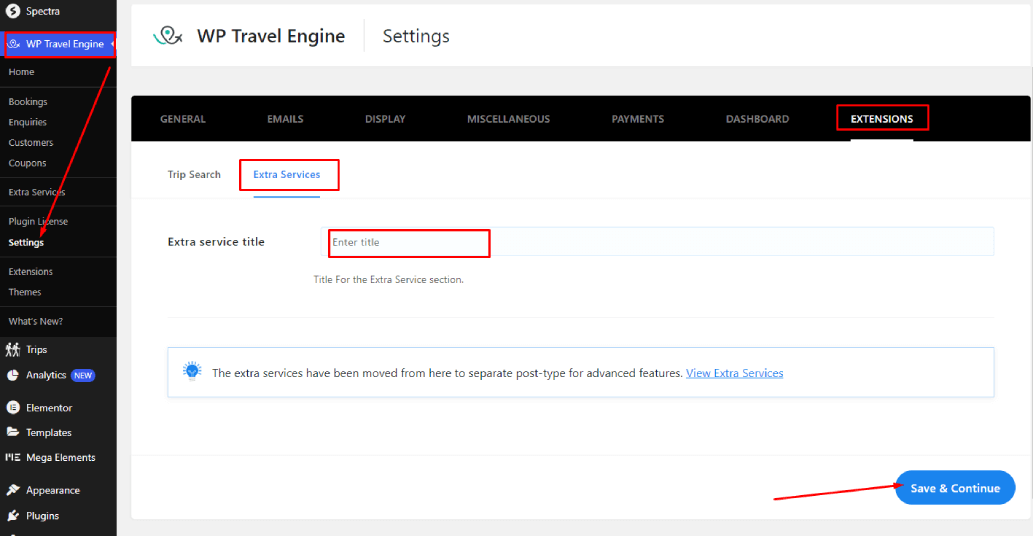
- Extra service title: Add service title to be displayed on the frontend trip package page.
- Click on Save and Continue.
Creating Extra Services Lists #
Now it’s time to create the specific extra services that you want to offer in your trips. Here’s how:
- Go to WP Travel Engine > Extra Services> Add New.
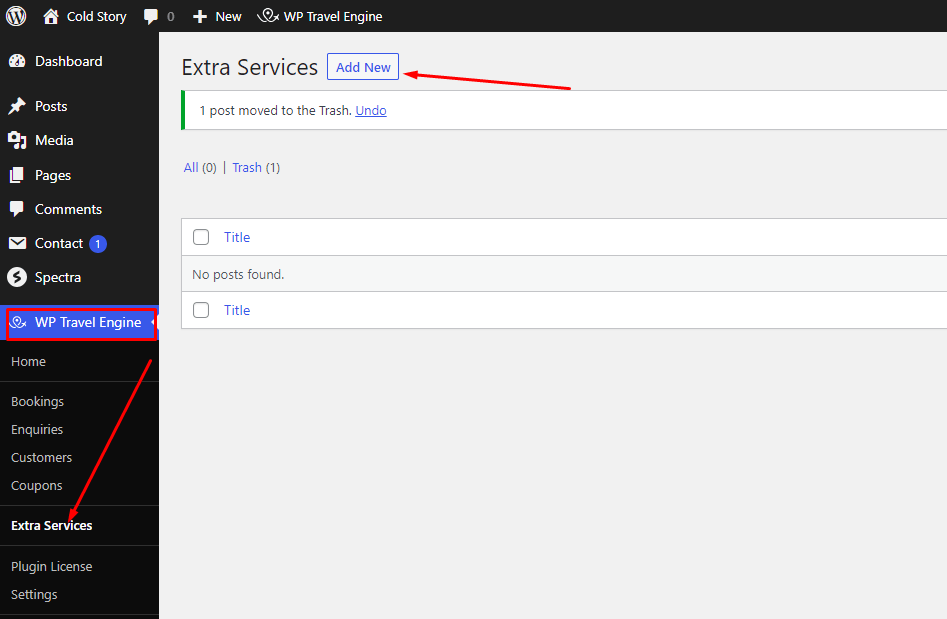
- Enter a title and provide a few descriptions for your service.
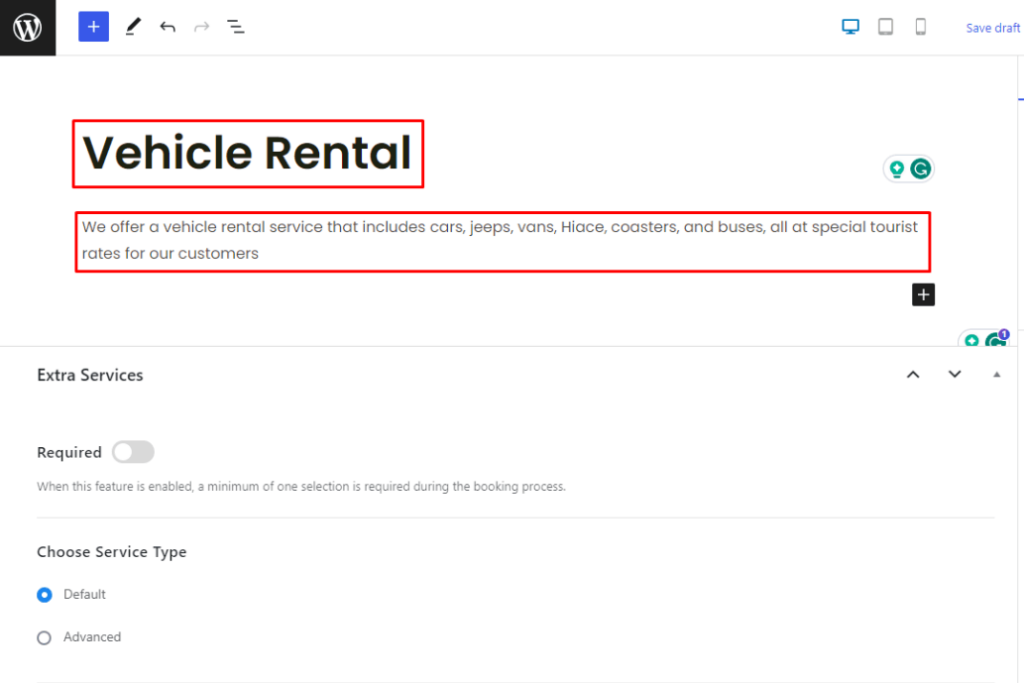
Now, scroll down to find the Extra Services setting area.
- Required: Toggle on this option to make the service mandatory for customers while booking a trip.
- Choose Service Type: Here, you have two options: Default and Advanced.
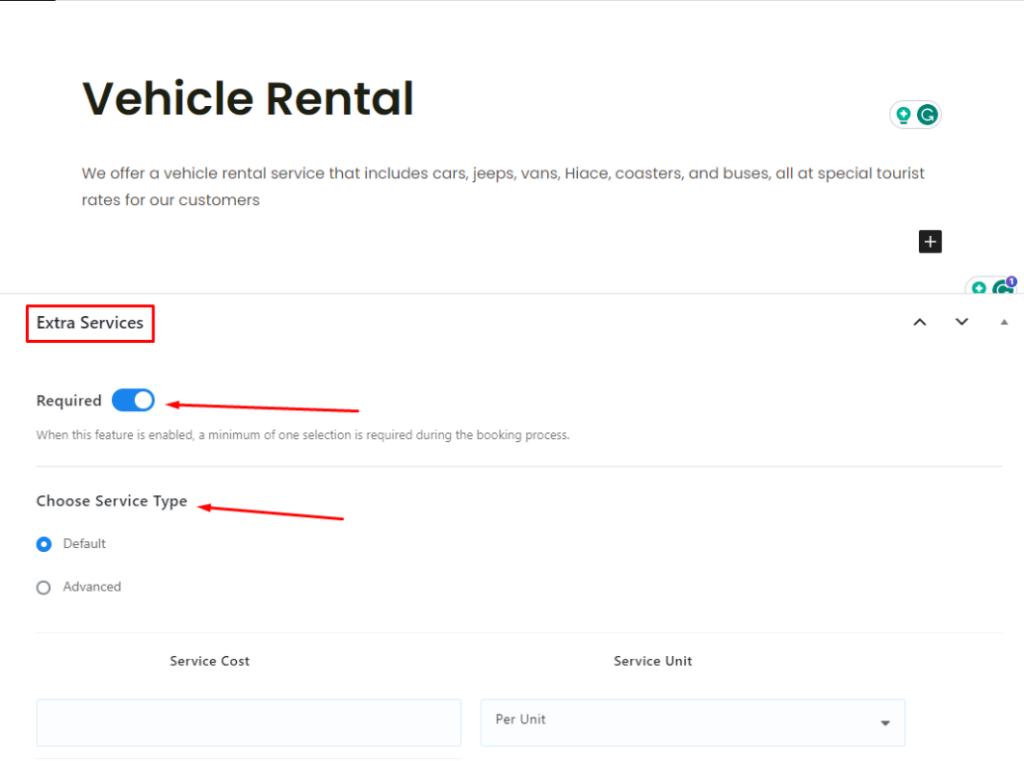
Choose the Default option if your service doesn’t offer multi-options, such as Jeep, and Car for vehicle rental service. Then, follow these steps:
- Enter the service cost.
- Choose the service unit.
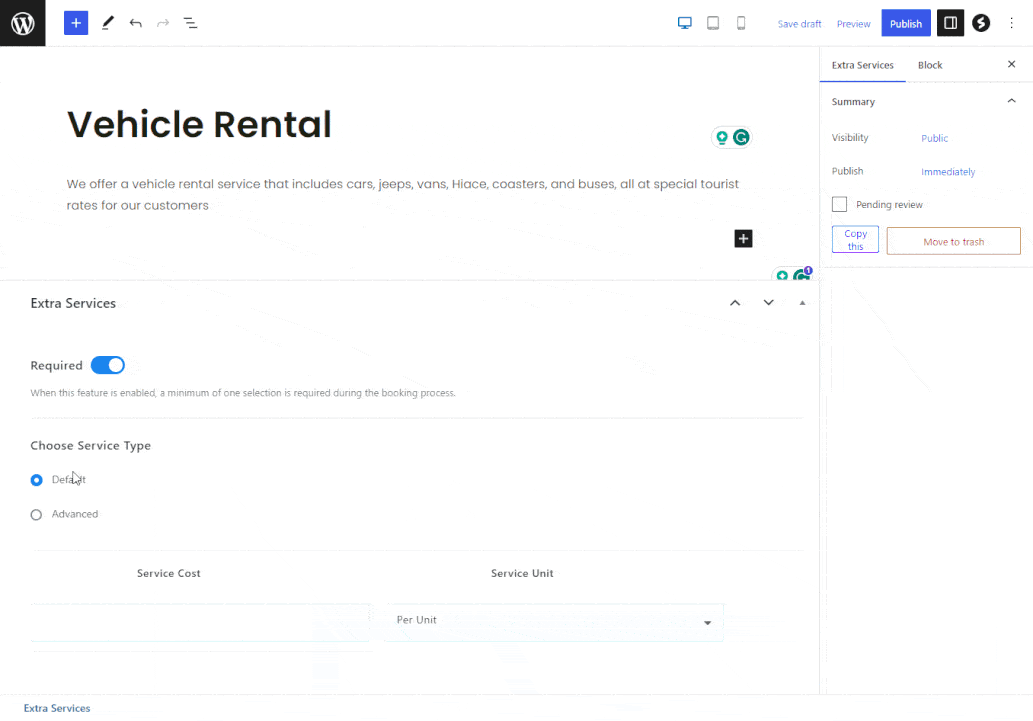
Choose Advanced options if your service has multiple sub-item options with varying prices.
To set the Advanced option, follow these steps:
- Field Types
Under Field Types, select either “User can select one service option while booking” or “User can select multiple service options while booking,” depending on your needs.
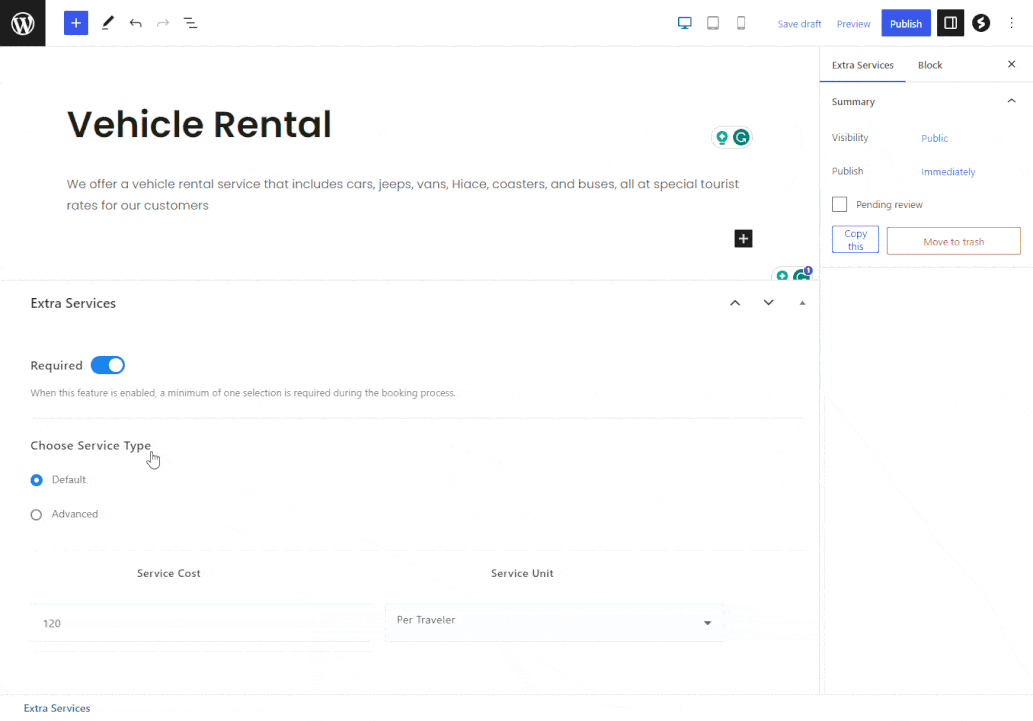
- Pricing
If your service has the same price for different sub-items you’re offering, select “Options have the same price” and add cost in the given input field.
After that, under Service Options, make the following changes:
- Provide a name for your service subitem
- Provide few descriptions
- Repeat the same process to add another sub-item by clicking on Add Service Option.
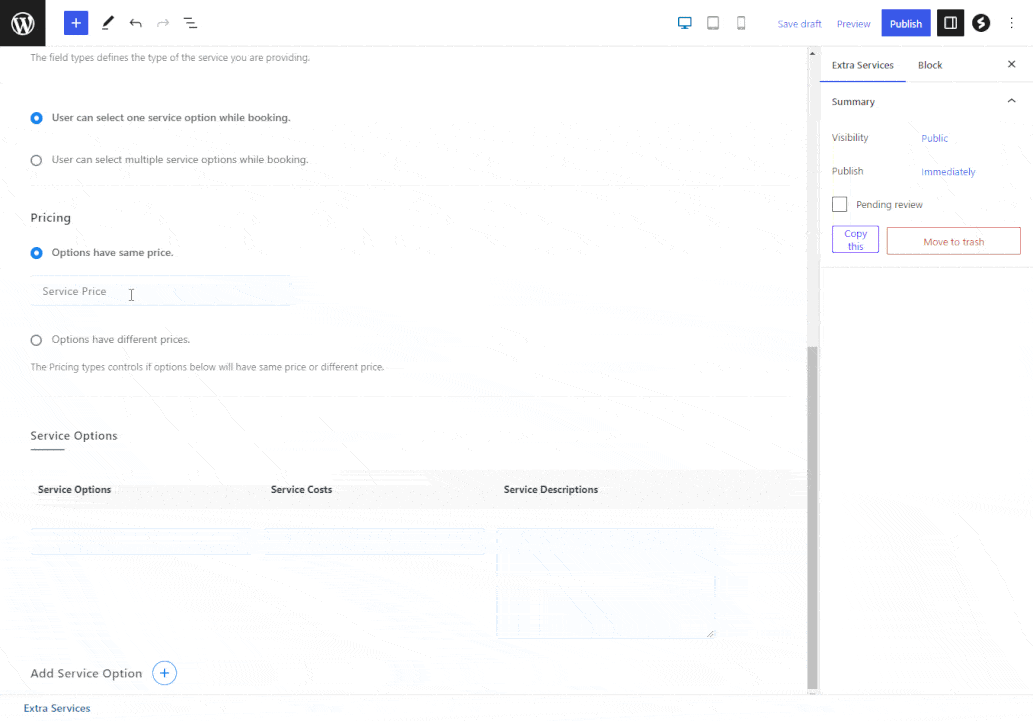
If your service has different prices for different sub-items you’re offering, select “Options have different prices” then under Service Options, make the following changes:
- Provide a name for your service subitem.
- Set cost.
- Provide few descriptions
- Repeat the same process to add another sub-item by clicking on Add Service Option.
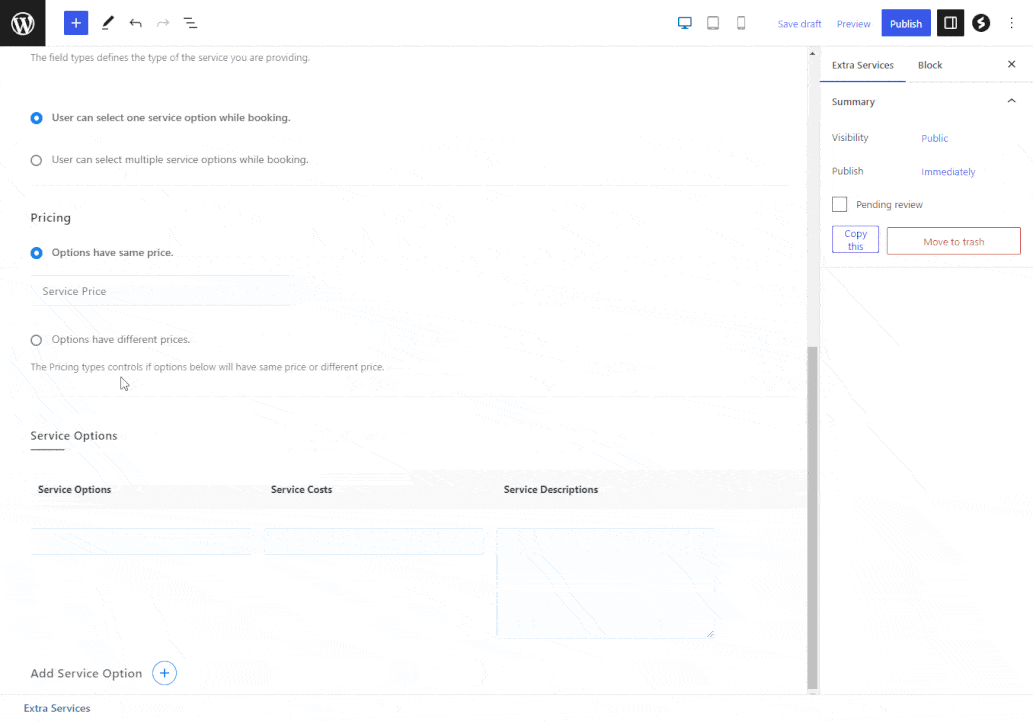
After all the required changes have been made, now Publish the Extra Services page. Repeat this process for any other extra services you wish to add.
Setting up Extra Services for Individual Trips #
Once you have created extra services, you can now add them to your trip packages.
To do this, follow these steps:
- Go to the trip page that you want to add the extra services to.
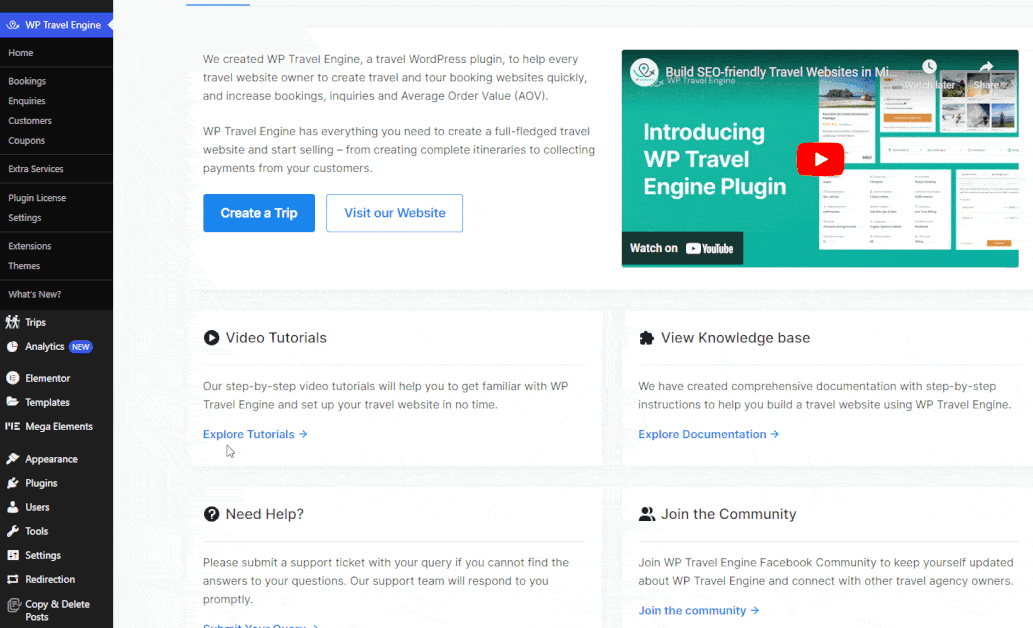
- Scroll down to find the WP Travel Engine – Trip Settings area.
- Click on the Extra Services menu.
- Choose the services that you want to include in your trip.
- Click on Save and Continue.