Container Settings #
A container is an element that holds all your site contents. You can access the Container Settings via Dashboard > Appearance > Customize > General Settings > General > Container.
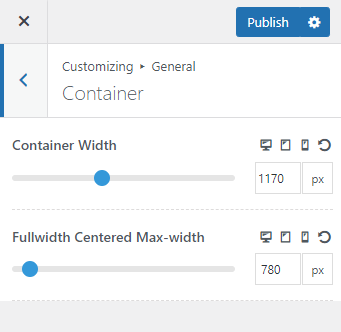
The following are the settings that you can use to manage your site container.
Container Width – You can set the site container width for different devices via this option.
Fullwidth Centered Max-width – This setting sets the container width for a full-width centered layout.
Sidebar Settings #
You can access the Sidebar Settings via Dashboard > Appearance > Customize > General Settings > General > Sidebar.
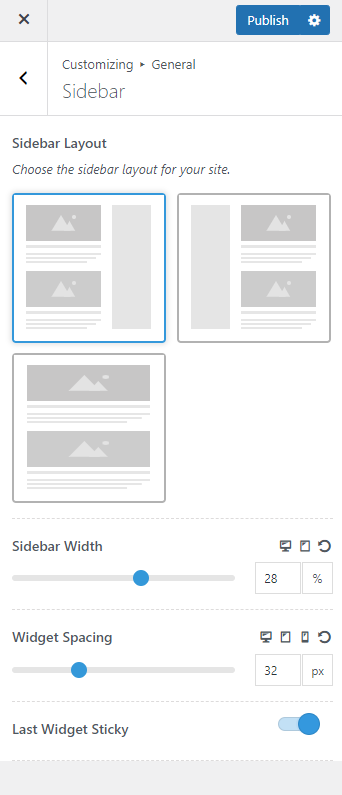
The following are the settings that you can use to manage the sidebar layout of your website.
Sidebar Layout: Choose the site layout with or without a sidebar.
Sidebar Width – Set a value for the sidebar width.
Widget Spacing – Set a value for the spacing between the sidebar widgets.
Last Widget Sticky – Enable this option to apply sticky widget effect to the last widget in the sidebar.
Button Settings #
You can set styling for all the buttons to be used on your website via Dashboard > Appearance > Customize > General Settings > General > Button.
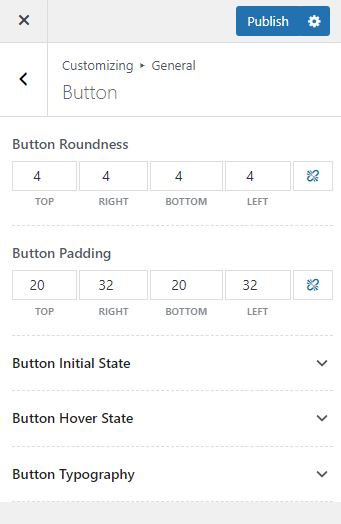
The following are the settings that you can use to manage the button layout of your website.
Button Roundness – Set values for the button radius.
Button Padding – Set padding value for the button.
Button Initial State – Here you can select the text, background and border color for the button on initial state.
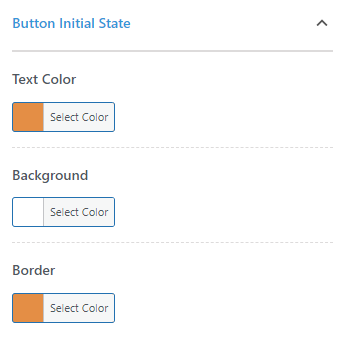
Button Hover State – Here you can select the text, background and border color for the button on hover state.
Button Typography – You can configure the typography settings for the button text via this setting.
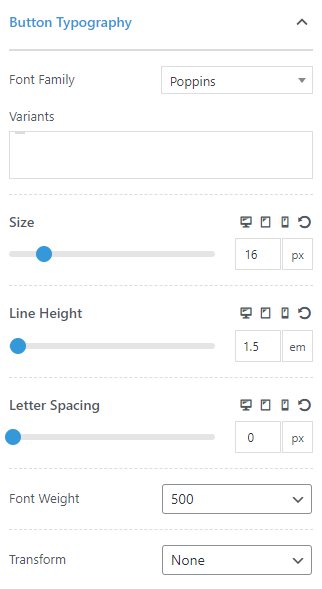
Scroll to Top Settings #
You can configure the Scroll to Top Settings on your website via Dashboard > Appearance > Customize > General Settings > General > Scroll To Top.
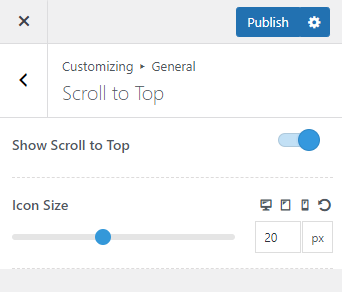
Show Scroll to Top: Enable this option to display the Scroll to Top button.
Icon Size: This option is only visible when the Show Scroll to Top option is enabled. You can select the icon size for the Scroll to Top button here.
Pagination Settings #
You can access the Pagination Settings via Dashboard > Appearance > Customize > General Settings > General > Pagination.
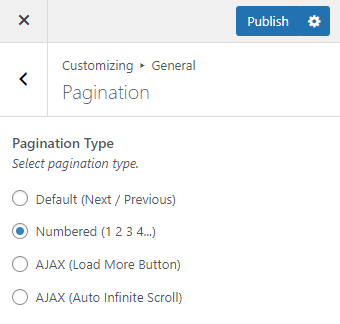
Here you can select the Pagination type that you want to display for your website pages.
404 Page Settings #
You can configure the settings for the 404 page on your website via Dashboard > Appearance > Customize > General Settings > General > 404 Page.
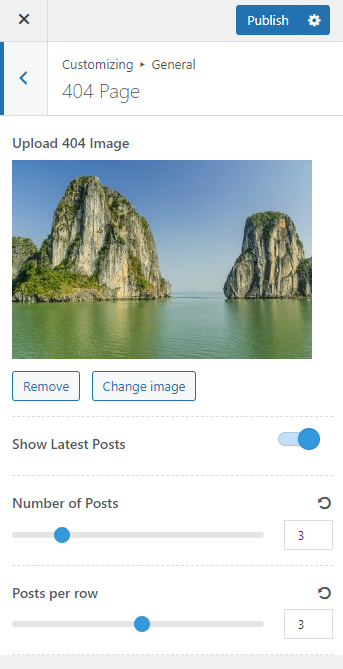
The following are the available settings for setting up a 404 page.
Upload 404 Image – Set an image to display on the 404 page.
Show Latest Posts – Enable this option to display the latest posts on the 404 page.
Number of Posts – Select the number of posts to display on the Latest Post section.
Posts per Row – Select the number of posts to display per row on the Latest Post section.
Colors Settings #
You can select colors for different elements of your website via the Colors Settings. For this, navigate to Dashboard > Appearance > Customize > General Settings > Colors.
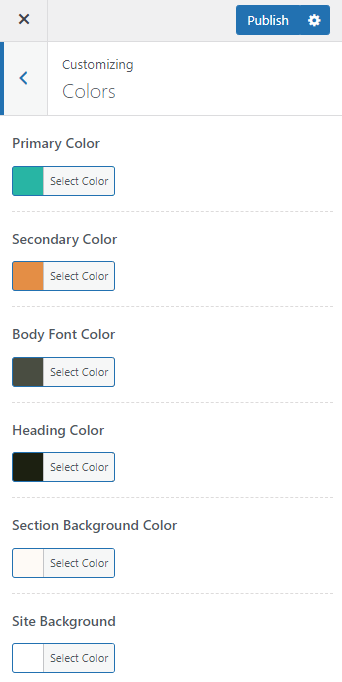
Primary Color – Select the Primary color for your website.
Secondary Color – Select the Secondary color for your website.
Body Font Color – Select a color for all the general site text.
Heading Color – Select a color for all the site headings.
Section Background Color – Select a color to apply in some specific background settings in the theme.
Site Background – Select a background color to apply for the entire website.
Typography Settings #
The Typography settings allow you to select font-family, variants, font-size, line-height, letter-spacing, font-weight and capitalization type for the different types of texts used on your website.
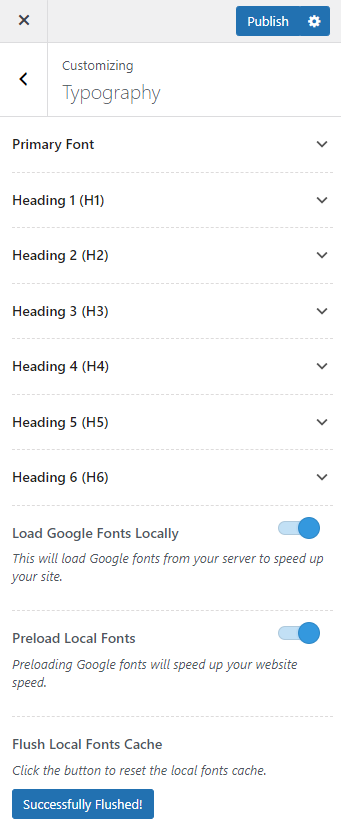
Primary Font – You can select the Primary font and settings for your website here.
Headings – The typography settings selected for this text type applies to the site headings.
Load Google Fonts Locally – Enable this option to load Google Fonts from your server. This will help to speed up your website.
Preload Local Fonts – Enable this option to activate preloading of Google Fonts.
Flush Local Fonts Cache – Click on the Successfully Flushed! button to clear the local fonts cache.
SEO Settings #
The SEO settings comprises of the Breadcrumbs setting and Post Date setting for the website.
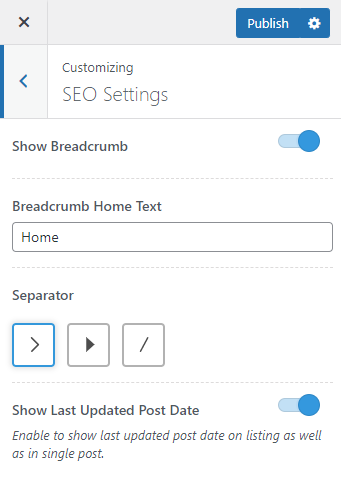
Show Breadcrumb – Enable this option to display breadcrumb on your website.
Breadcrumb Home Text – Enter the text with which you want to represent the Homepage on the breadcrumb.
Separator – Select the type of separator that you prefer.
Show Last Updated Post Date – Enable this option to display the date when a post was last updated. When you enable this, Google can read the post updated date and index your latest content.
Social Networks Settings #
You can set your social network accounts via Dashboard > Appearance > Customize > General Settings > Social Networks.
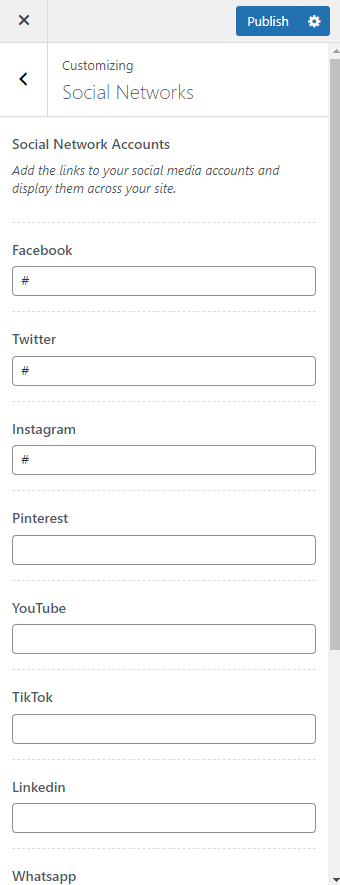
You can enable and add social media icons to display on the site header via Social Media Settings provided under the Header Settings. These icons will then automatically be linked to the social network accounts entered via the Social Networks Settings.