File Downloads is a custom addon for WP Travel Engine plugin that helps you add downloadable files to the trip individual post.
With the addon, you can easily display the various available files that can be downloaded. Hence, this addon helps you extend the informative presentation of the trip adding transparency and clarity of the information to the user. This addon is also very handy to Tour Operators on conveying required info to users prior to or during the travel.
File Downloads requires WP Travel Engine plugin v-3.0.8 or later installed and activated on your website.
Installation #
UPLOADING IN WORDPRESS DASHBOARD
- Navigate to the ‘Add New’ in the plugins dashboard
- Navigate to the ‘Upload’ area
- Select wp-travel-engine-file-downloads.zip from your computer
- Click ‘Install Now’
- Activate the plugin in the Plugin dashboard
USING FTP
- Download wp-travel-engine-file-downloads.zip
- Extract the wp-travel-engine-file-downloads directory to your computer
- Upload the wp-travel-engine-file-downloads directory to /wp-content/plugins/directory
- Activate the plugin in the Plugin dashboard
Plugin License #
After the activation of File Downloads addon, site admins will need to add and activate the license key to receive regular updates.
To activate the addon license go to Admin Dashboard > Trips > Plugin License. Enter the license key received during the purchase of the addon to the License field for WP Travel Engine – File Downloads. After adding the license key, save the key with the “Save Changes” button.
A new “Activate License” button will appear after a page refresh, which should be pressed to activate a license on the site.
Activation message will be shown after successful activation like in the screenshot:
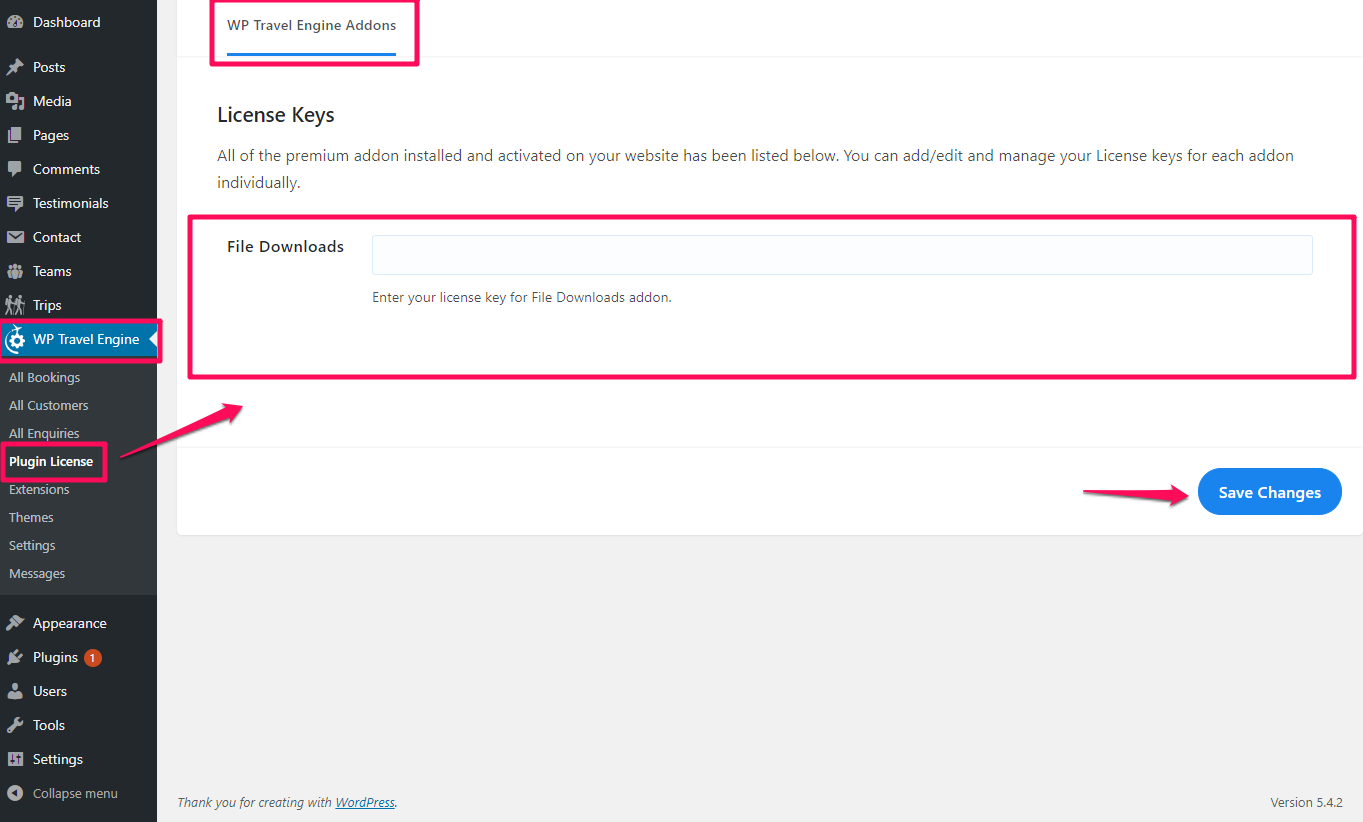
After successful activation, File Downloads addon can be updated from the plugins page normally, whenever a new update is released.
How does it work? #
Global Settings #
After you enable this addon, the global settings tab will be displayed in Admin Dashboard > Trips > Settings > Downloads. You will be able to upload the global files from this window and configure the file downloads interactions.
The global setting is divided into two sections,
- General Setting
- File Uploader
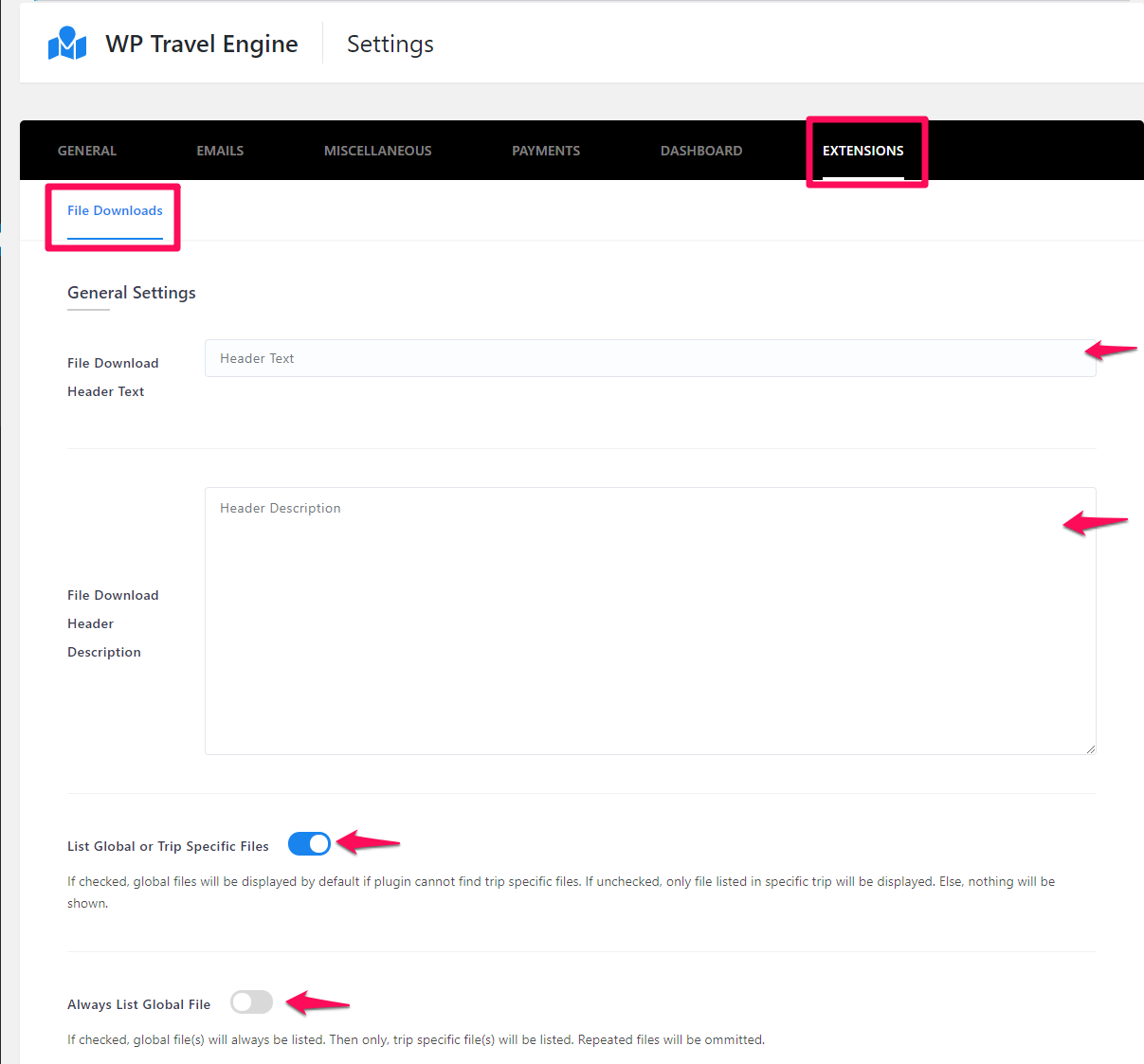
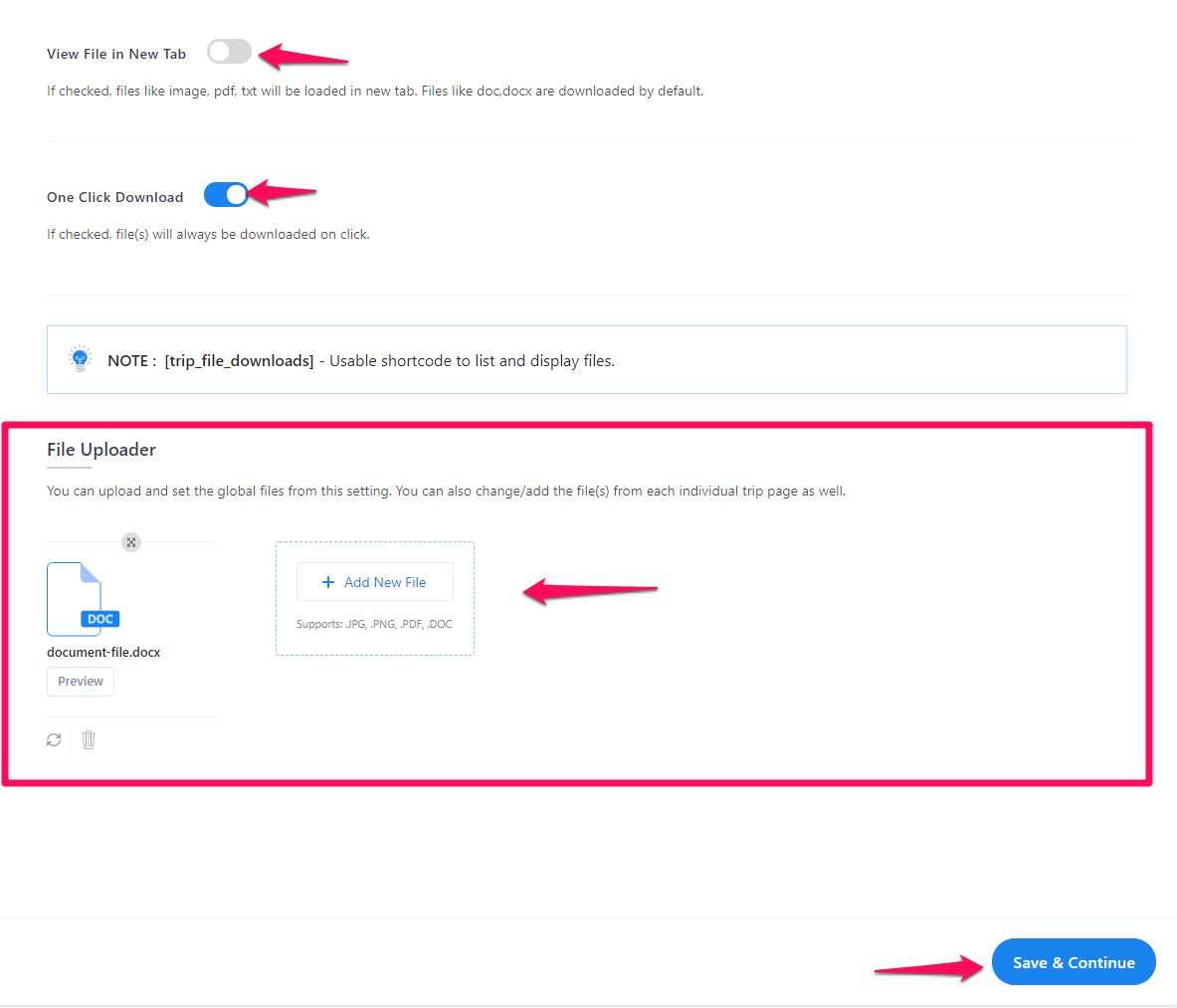
General Setting #
Here, along with the header text & Header Description fields, you will find a variety of options to configure the display of the uploaded files. These include an option to switch to global files if trip specific files aren’t available, another to force show global files at all times, show the files in a new tab if clicked, and an option to allow the one-click download.
File Download Header Text: You can enter the text which will appear as header for the downloads section to the customer.
File Download Header Description: This will feature a short description under the header. Use this field to add a description of the files that are available for download — anything from a summary of the information in the files to an attractive like to persuade customers to download the files.
List Global or Trip Specific Files: If checked, this toggle button allows you to display global files if the plugin cannot find trip specific files. If left unchecked, the plugin only displays trip specific files. If no trip specific files are found, nothing will be displayed.
Always List Global File: This option allows you to always display the global files. If checked, global files will be displayed first, and then the trip specific files. Files that are repeated across the two lists will be omitted.
View File in New Tab: If checked, the files will be opened in a new tab allowing customers to keep viewing the trip page.
One-Click Download: If checked, the files will be downloaded on click rather than opening in the browser. This option overrides the View File in the New Tab option.
File Uploader #
You can upload your files through the File Uploader, by pressing the Add New File button. The file browser will only display the file types which are compatible with the plugin including Pdf, Doc, Docx, images and text files. Uploaded files are displayed individually along with their filename in the File Uploader.
- Rename Files: You can easily rename uploaded files in the File Uploader, avoiding the hassles of having to re-upload misnamed files.
- Replace Files: In case you have uploaded the wrong file by mistake, the plugin allows you to simply replace that file with the correct one with a replace button.
- Delete Files: You can easily delete uploaded files from the File Uploader.
- Preview: You can quickly view the files you have uploaded. This only works for files like images, text files, and pdf files which can be opened by browsers but not for the Doc, Docx files.
Add Global File: This field is featured on the add/edit page and allows you to manually add specific global files to individual trip pages. It’s useful if you want to display only certain global files for download on specific trip pages.
Trip Add/Edit Page #
You will also be able to upload trip-specific files for download in the trip add/edit page under the File Downloads tab. Here you can also upload the file related to a particular trip only.
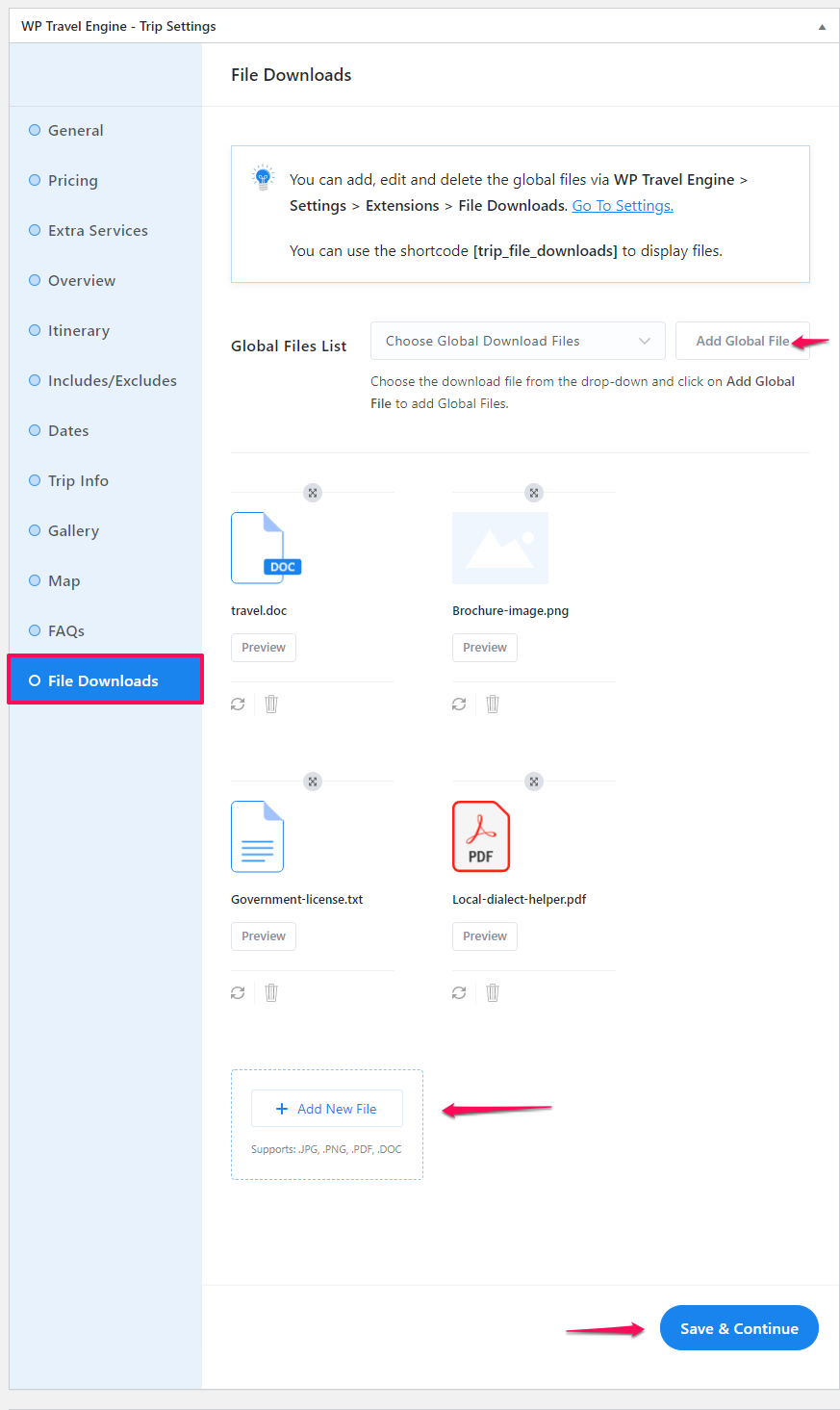
Displaying File List in Front-end #
After the configuration is completed, you can display the files available for download anywhere on your site using the shortcode : [trip_file_downloads]
