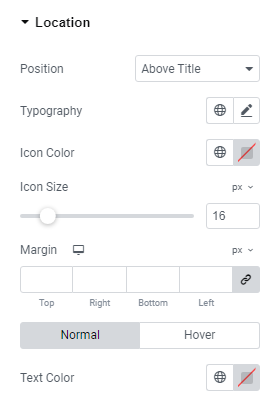You can add Trips List widget via Elementor plugin to show case the trips on pages.

Below are the settings you can configure to set up the Trips List Widget:
Layout Settings #
- Column: Choose number of trips that you want to display per row.
- Gap: Set the spacing between the rows and columns of trips.
- Layout: Select from a variety of layout options to display trips. There are three different layouts available, allowing you to customize the appearance of the advanced trips display.
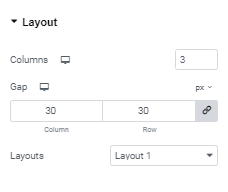
Query Settings #
- Show Trips by: Select how you would like to display trips. Options include showing the latest trips, trips on sale, featured trips, trips filtered by term, or selecting specific trips from a list
- Number of Trips: Specify the total number of trips you want to display.
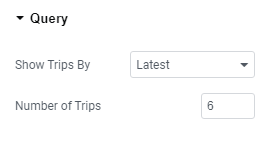
Additional Settings #
- Location: Enable the toggle to display location of trips.
- Title: Enable the toggle to display the title of trips.
- Wishlist: Enable the toggle display the wishlist icon.
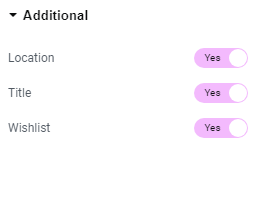
General Settings #
- Typography: Configure the typography for the widget section.
- Padding: Adjust the padding around the content within the widget section
- Margin: Set the margin for the widget section.
- Alignment: Align the widget section as desired.
- Background Color: Choose the background color for the widget section.
- Box Shadow: Configure the box shadow effect for the post boxes within the widget section.
- Border Type: Select the border type for the widget section, applicable for both normal and hover states.
- Border Radius: Set the border radius to control the roundness of the corners, applicable for both normal and hover states.

Content #
- Alignment: Align the widget section as desired.
- Background Color: Choose the background color for the widget section.
- Padding: Adjust the padding around the content within the widget section.
- Border Type: Select the border type for the widget section.
- Box Shadow: Configure the box shadow for the post boxes within the widget section.
- Border Radius: Set the border radius to control the roundness of the corners.
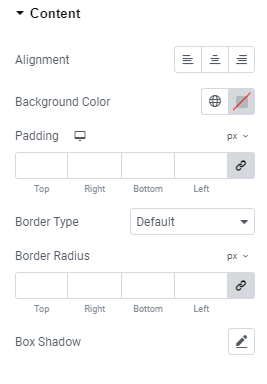
Hero Post #
- Color: Choose the color for the Hero post.
- Hover Color: Select the hover color for the Hero post.
- Title Typography: Customize the typography for the Hero post title.
- Price Background Color: Define the background color for the price.
- Typography: Configure the typography for both the Normal Price and Strikeout Price.
- Color: Set the color for the Normal Price and Strikeout Price.
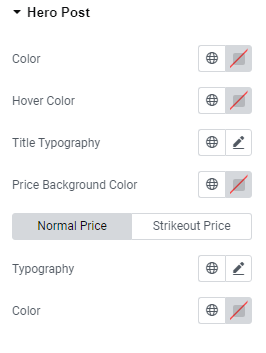
Title #
- Typography: Choose and configure the typography for the post titles.
- Color: Set the color of the trip titles displayed in this widget for both normal and hover mode.
- Padding: Set the padding around the Title of trips for both normal and hover mode.
- Margin: Set a margin around the title of the trips for both normal and hover mode.
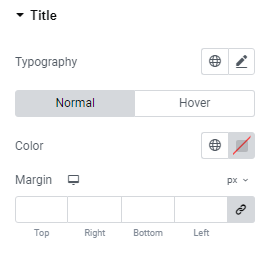
Image #
- Image Size: Select the aspect ratio for the featured image of the trips for both normal and hover modes.
- Object Fit: Choose the object fit for the trip’s featured image in both normal and hover modes.
- Width: Specify the width of the image for both normal and hover modes.
- Height: Specify the height of the image for both normal and hover modes.
- Border Radius: Define the border radius for the images in both normal and hover modes.
- Box Shadow: Configure the box shadow of featured images of trips.
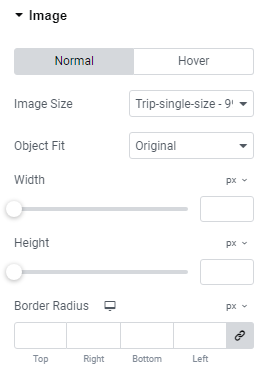
Location #
- Position: Set the position of the trip location.
- Typography: Configure the typography for the trip location.
- Icon Color: Choose the color for the location icon.
- Icon Size: Set the size of the location icon.
- Margin: Adjust the margin around the location.
- Text Color: Specify the text color for the trip location.