Currency Converter is an extension for WP Travel Engine that lets you convert the trip price between multiple currencies at one go.
With the addon, you can also enable the geo-locate feature to automatically detect your users’ location and display the trip price in relevant currency.
In addition, you can also display the currency converter switcher via Widget and Shortcode.
Currency Converter requires WP Travel Engine plugin v-4.0.5 or later installed and activated on your website.
Installation #
UPLOADING IN WORDPRESS DASHBOARD
- Navigate to the ‘Add New’ in the plugins dashboard
- Navigate to the ‘Upload’ area
- Select wp-travel-engine-currency-converter.zip from your computer
- Click ‘Install Now’
- Activate the plugin in the Plugin dashboard
USING FTP
- Download wp-travel-engine-currency-converter.zip
- Extract the wp-travel-engine-currency-converter directory to your computer
- Upload the wp-travel-engine-currency-converter directory to /wp-content/plugins/directory
- Activate the plugin in the Plugin dashboard
Plugin License #
After the activation of the Currency Converter, site admins will need to add and activate the license key to receive regular updates.
To activate the addon license go to Admin Dashboard > WP Travel Engine > Plugin License. Enter the license key received during the purchase of the addon to the License field for Currency Converter. After adding the license key, save the key with the “Save Changes” button.
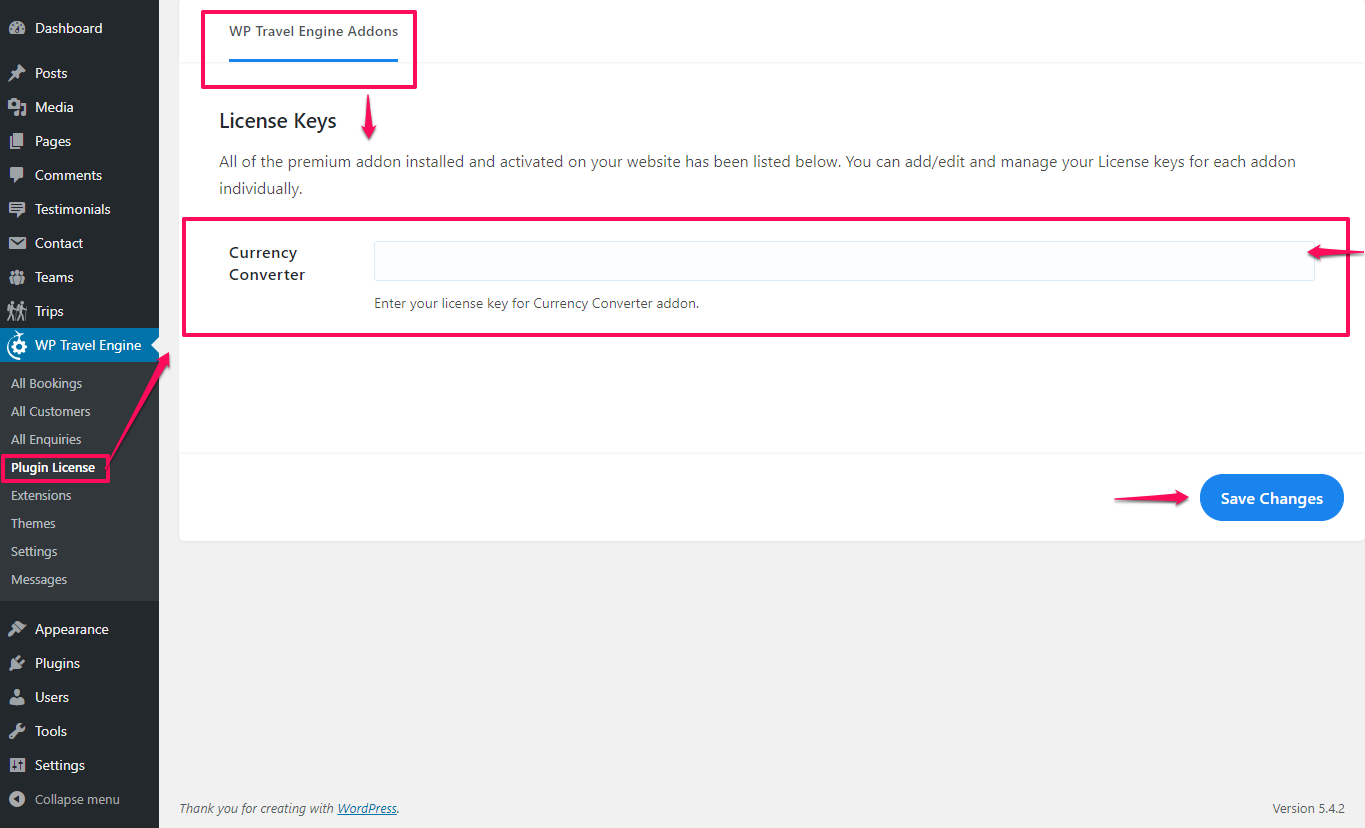
A new “Activate License” button will appear after a page refresh, which should be pressed to activate a license on the site. The activation message will be shown after successful activation.
After successful activation, Currency Converter addon can be updated from the plugins page normally, whenever a new update is released.
How does it work? #
Few of the basic settings and required fields are enabled/added automatically when the add on is activated. So, you can simply enable the addon and enable either of the “Floating Currency Converter” or “Currency Converter Before Booking Calendar” setting. You can also use the shortcode [ wte_currency_converter ] or add the widget for the currency converter.
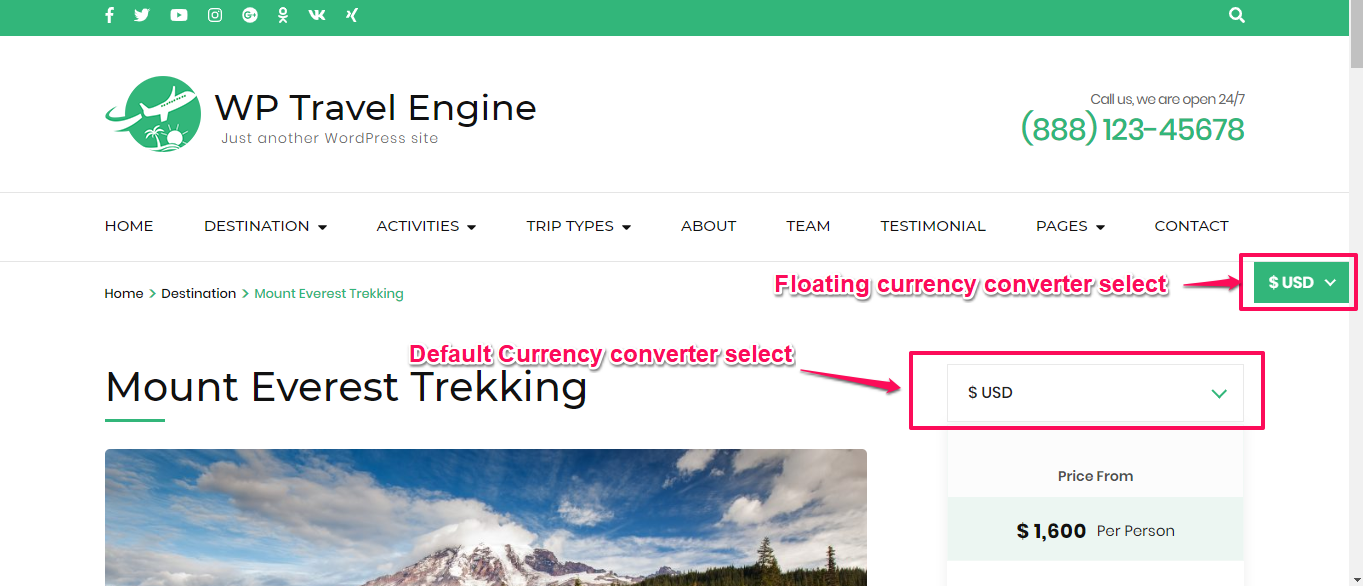
All other configuration are controlled through the setting on the plugin dashboard which is described in detail as below:
Settings page #
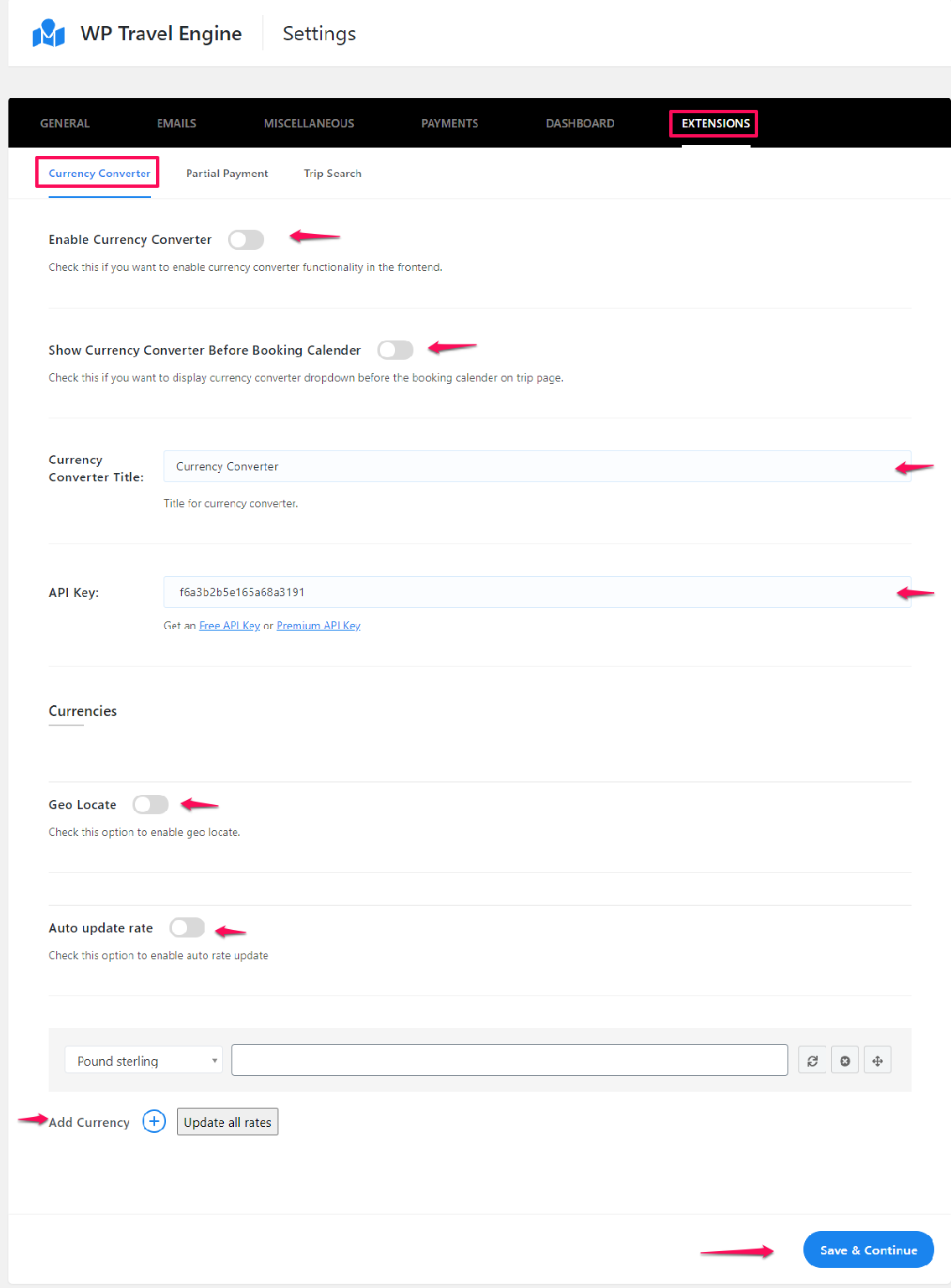
After you enable this addon, the global settings tab will be displayed in Admin Dashboard > Trips > Settings > Currency Converter. You will be able to configure the various settings as required to modify the behavior of the addon.
Enable Currency Converter
From this setting, you can either enable or disable the add on without having to actually disable the plugin to temporarily stop the plugin feature.
Enable Sticky Currency Switcher
This setting, when enabled, will add the floating currency converter on the right midsection of the site, through which the user can convert the price for the trip.
Show Currency Converter Before Booking Calendar
This setting, when enabled, you can display a currency converter dropdown before the booking calendar on the trip page.
Currency Converter Title
A title that will be displayed right above the currency converter select field.
API Key
Get a Free API Key or Premium API Key to currency converter API for pulling the currency rates and converting it when currency is switched.
Geo Locate
Geolocate if enabled will pull the user location and display the currency to that location by default.
Auto-update rate
Check this option to enable auto rate updates.
Add Currency
You can add the supported currency from this section. This section is the repeater field where you can simply add the row and select the currency type, which when saved, will automatically generate the currency current rate. You can also remove, sort, or refresh rate from the action options in each row.