Overview #
The Accommodation addon for WP Travel Engine allows site administrators to offer accommodation options with flexible pricing formats. This feature enables businesses to manage room-based pricing while setting mandatory booking conditions for adults and children.
Why Use the Accommodation Addon? #
- Flexible Pricing Format: Choose between per traveler or per room pricing.
- Mandatory Guest Selection: Define whether adults or children are required for booking.
- Custom Room Types and Upgrades: Offer various room categories and upgrade options to enhance the travel experience.
Step-by-Step Guide to Configure the Accommodation Addon #
1. Addon Installation #
To use the Accommodation addon, you first need to install and activate it. For detailed instructions, please refer to this guide: How to install and activate license for pro addons.
2. Accessing Accommodation Settings #
Once the addon is activated, you can configure accommodations from the settings panel. Follow these steps:
- Navigate to Admin Dashboard > WP Travel Engine > Settings > Extensions > Accommodation.
- Enable the Accommodation toggle button.
- Select the Pricing Format:
- Per Traveler: Charge based on the number of travelers.
- Per Room: Charge based on room selection.
- Select whether accommodation is Mandatory for Adults or Children.
3. Adding Room Types #
To add specific room types, follow these steps:
- Under the Accommodation Settings, go to Room Types.
- Click Add New Room Type and fill in the details:
- Room Type Name (e.g., Standard Room, Deluxe Suite)
- Number of Guests (e.g., 2 Adults, 1 Child)
- Short Description (e.g., A comfortable standard room with city views)
- Click Details to upload an image and provide a more detailed description.
- Toggle Enable/Disable to control the visibility of the room type for a trip.
- Click the Delete Icon to remove a room type if needed.
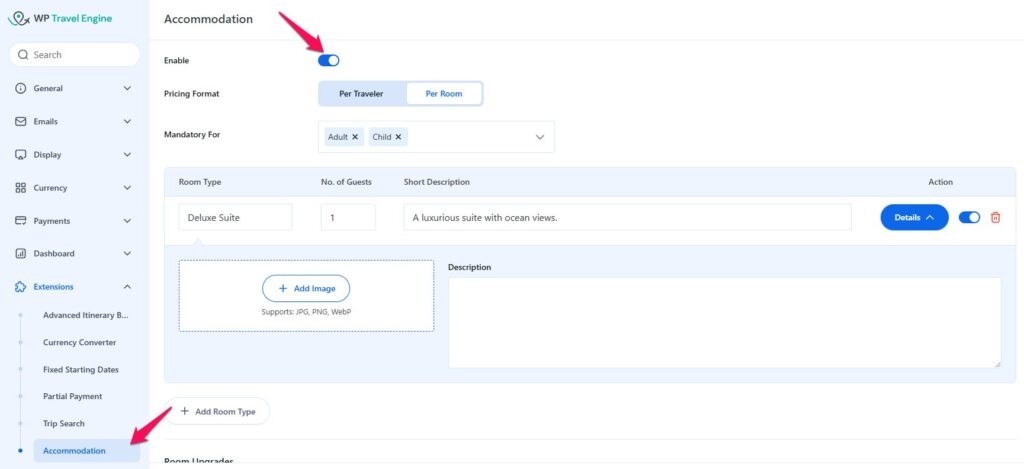
4. Adding Room Upgrades #
The addon also allows offering room upgrades. To add an upgrade:
- Navigate to Room Upgrades.
- Click Add New Upgrade and provide details:
- Upgrade Name (e.g., Ocean View Upgrade, Premium Bedding Upgrade)
- Hotel Name (e.g., Sunset Resort)
- Click Details to upload an image and add a description.
- Toggle Enable/Disable to control visibility.
- Click the Delete Icon to remove an upgrade if needed.
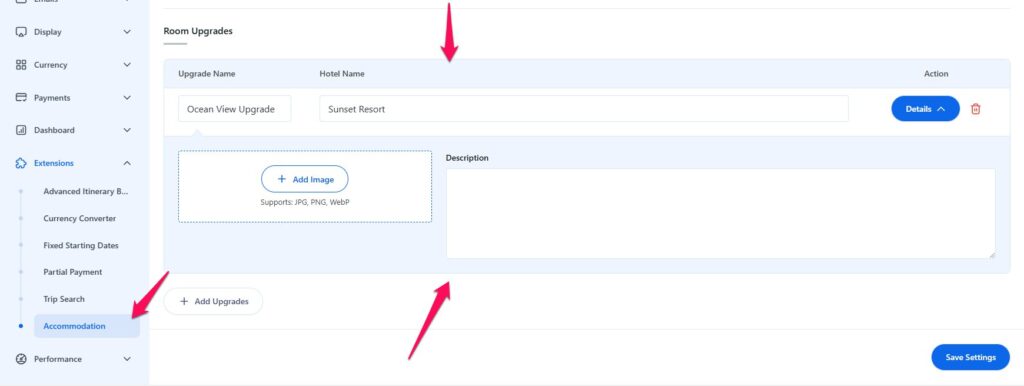
5. Configuring Accommodation for a Single Trip #
Once room types and upgrades have been set up, they need to be enabled for each trip.
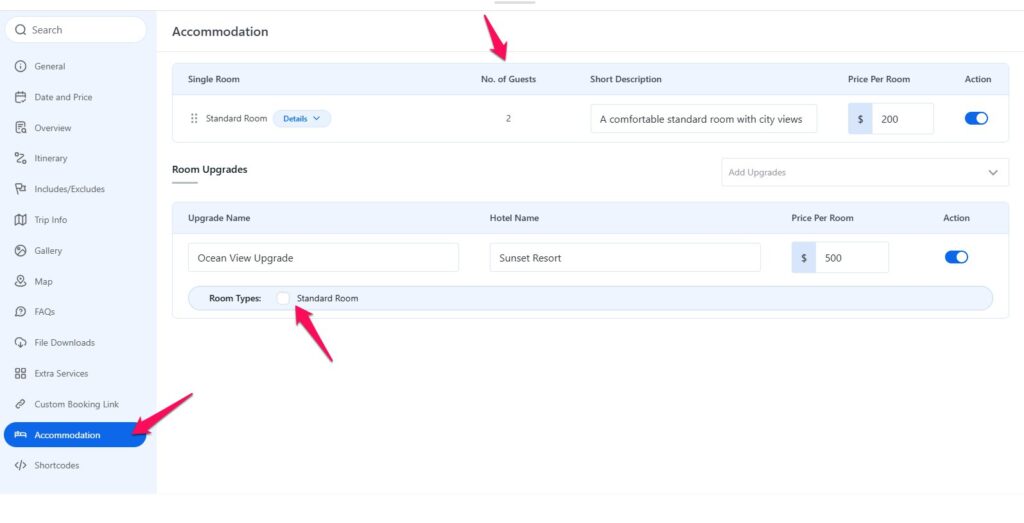
- Navigate to Admin Dashboard > Trips.
- Select a trip and click Edit.
- Go to the Accommodation section.
- Toggle Enable Accommodation to display added accommodation options.
- Customize settings for the trip:
- Add a Short Description.
- Adjust Pricing for the accommodation.
- Enable/Disable specific rooms.
- Under Room Upgrades, add upgrades for the trip:
- Modify the Upgrade Name, Hotel Name, and Price per Room.
- Enable/Disable specific upgrades.
- Select the Room Type eligible for the upgrade.
- Click Save Changes to apply the configurations.
6. Customer Experience on the Booking Page #
- Customers can view accommodation details while booking a trip.
- They can select the desired room type and optional upgrades.
- Pricing adjusts automatically based on the selections.
- The booking summary clearly displays accommodation costs and upgrades.
Conclusion #
The Accommodation addon for WP Travel Engine provides enhanced flexibility for trip bookings by integrating room-based pricing and upgrade options. Whether offering standard stays or luxury upgrades, this addon ensures a streamlined booking process for both admins and customers.
For any further assistance, feel free to reach out to our support team.