The Partial Payment allows you to accept deposits in installments, giving your customers flexibility over their payments.
In this documentation, you will learn step-by-step about add-on installation, setup, and initial configuration options.
Requirement: Partial Payment requires the WP Travel Engine plugin v-5.7.6 or later installed and activated on your website.
You can follow the video or the steps below to configure the Partial Payment add-on.
Download the Plugin File #
After the purchase, you can download the add-on file by visiting the individual add-on pages from here – https://wptravelengine.com/plugins/
Here are the steps you need to follow:
- Visit the WP Travel Engine website and log in to your account through the “My Account” page (https://wptravelengine.com/my-account/).
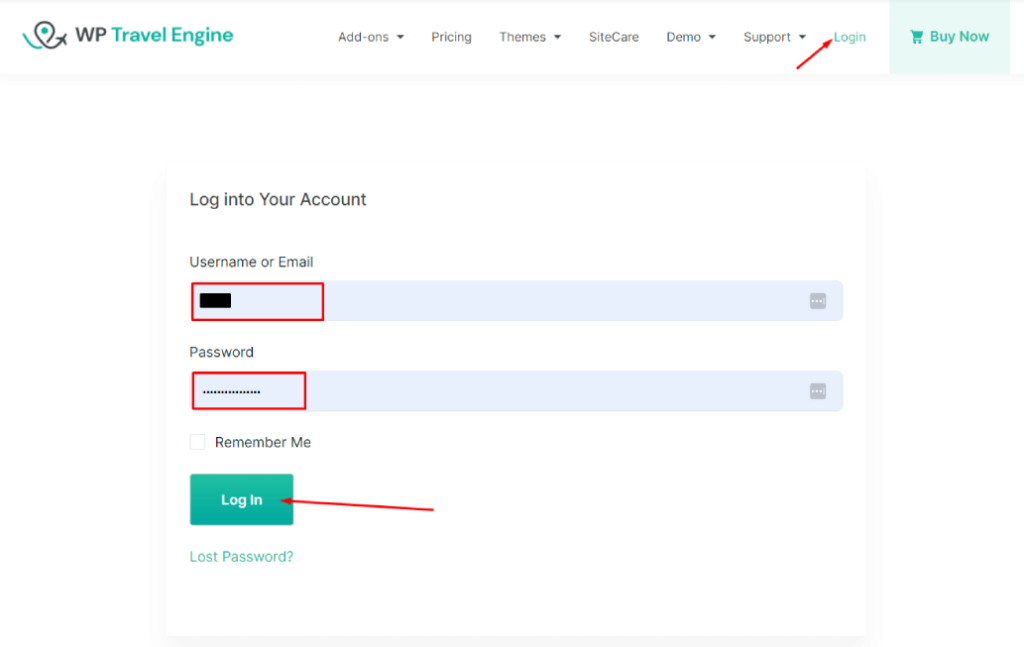
- Go to the Partial Payment add-on page- https://wptravelengine.com/plugins/partial-payment/
- Now, you will see the Download option on the right side of the page instead of View Pricing. Click on it to download the add-on file.
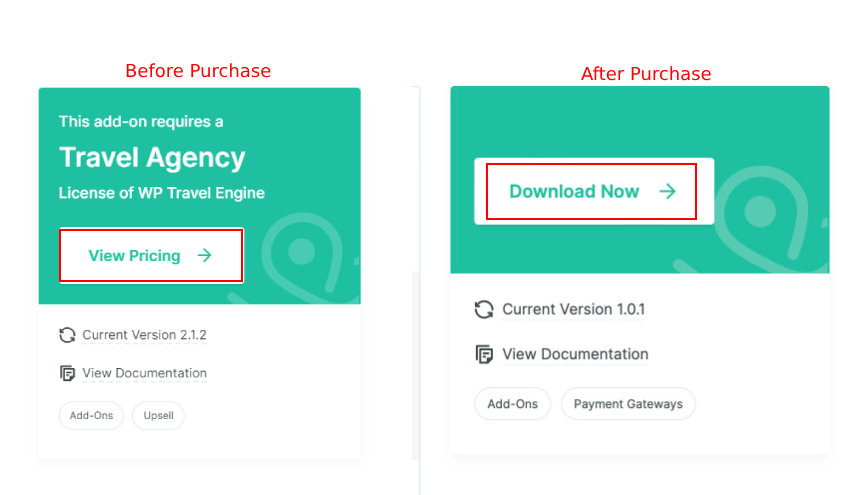
Installing the Add-on #
To install the add-on, upload the downloaded file to your WordPress dashboard. Follow the steps below:
- Navigate to the Plugin > Add New.
- Click on the Upload Plugin button.
- Select the downloaded file, “wp-travel-engine-partial-payment.zip,” from your computer.
- Click on Install Now.
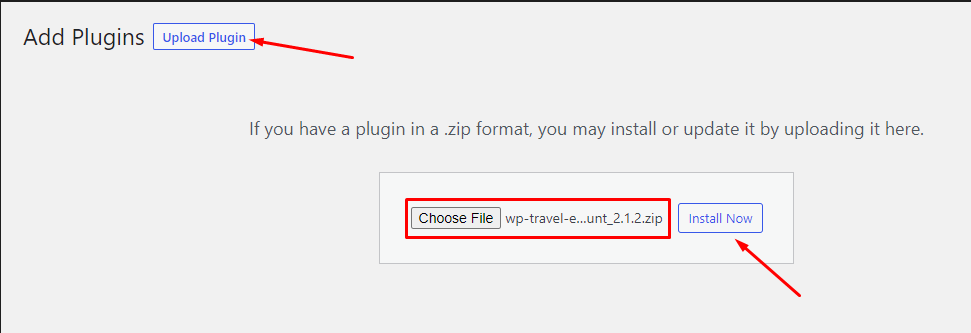
- Once the file is installed, click on “Activate” to enable the add-on on your website.
Activating the Plugin License #
To activate the plugin license and receive regular updates, follow these steps:
- Go to your Admin Dashboard and navigate to WP Travel Engine > Plugin License.
- Enter the license key in the Partial Payment field.
- Click Save Changes.
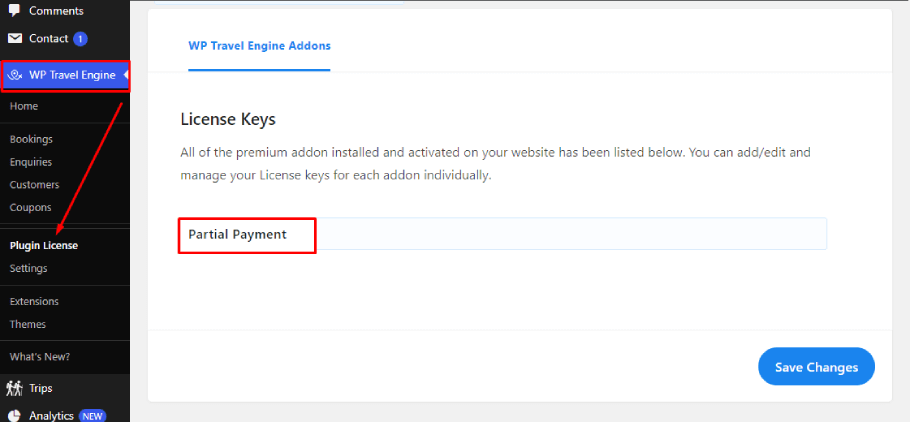
- Refresh the page to see the Activate License button, then click on it.
After successful activation, you can update the Partial Payment add-on from the plugins page when a new update is released.
Configuring Global Settings #
To configure the global settings for Partial Payment, go to WP Travel Engine > Settings > Extensions > Partial Payment.
- Click the Partial Payment Enable option to enable partial payment for trip booking.
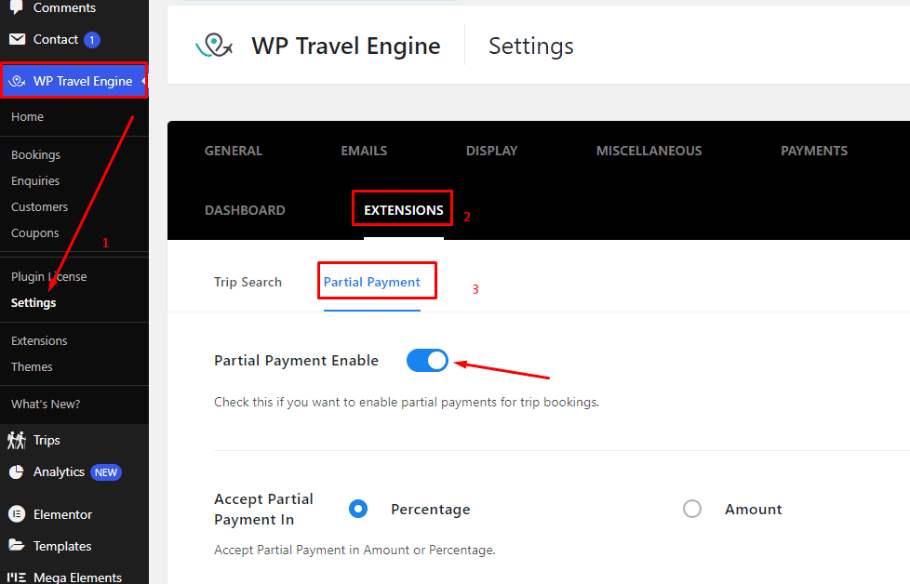
- Next, choose whether to accept partial payments as a percentage or a fixed amount.
- Accept Partial Payment in Percentage: Enter the desired percentage of the trip price to be paid as a partial payment.
- Accept Partial Payment in Amount: Enter the desired fixed amount to be paid as a partial payment.
- Enable the Full Payment option if you want to offer your customers installment plans or immediate full payments.
- Click Save and Continue.
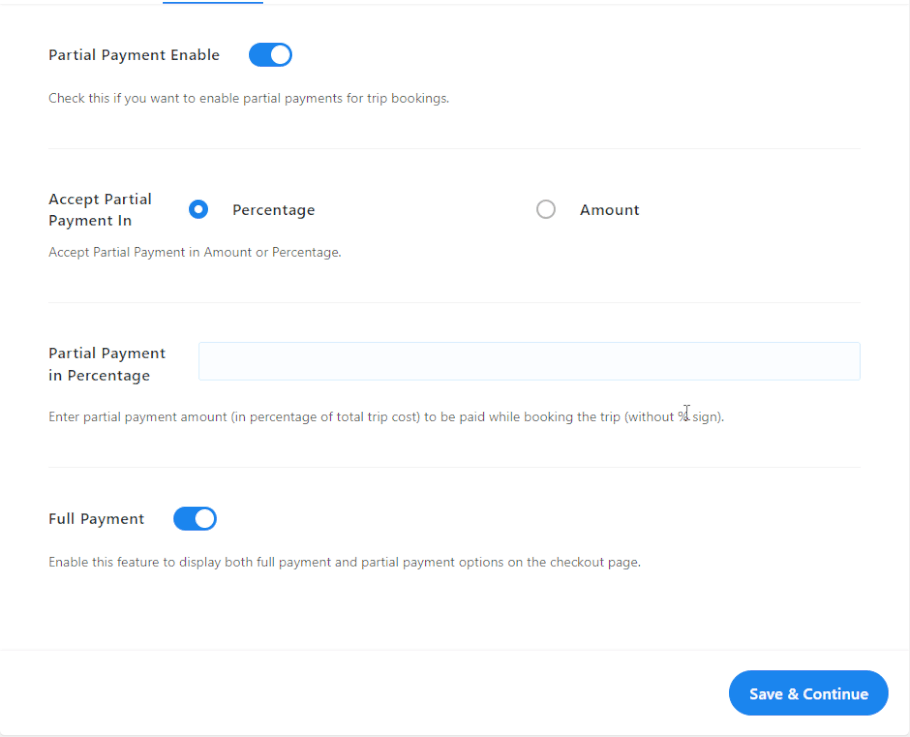
Setting up Partial Payment for Individual Trip #
Partial payment can also be applied to each individual trip, allowing you to customize the deposit amount as a percentage or specific amount. Follow these steps to configure partial payments:
- Navigate to one of your trip pages and click on Edit.
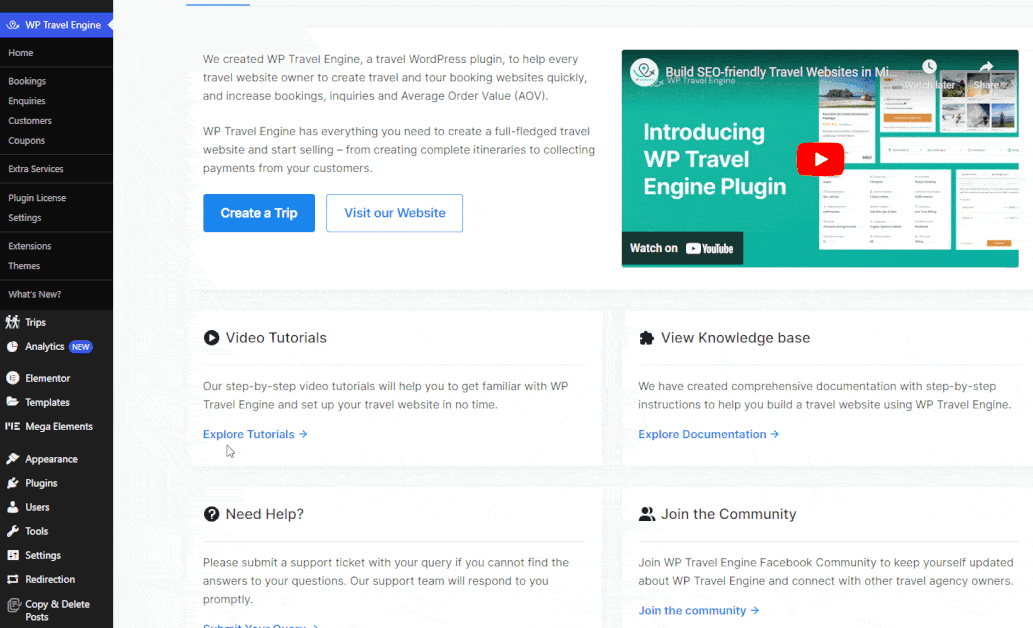
- Scroll down to find the WP Travel Engine – Trip Settings area at the bottom of the trip page.
- Click on the Date and Price menu and locate the Partial Payment options.
- Toggle on the partial payment option to enable it.
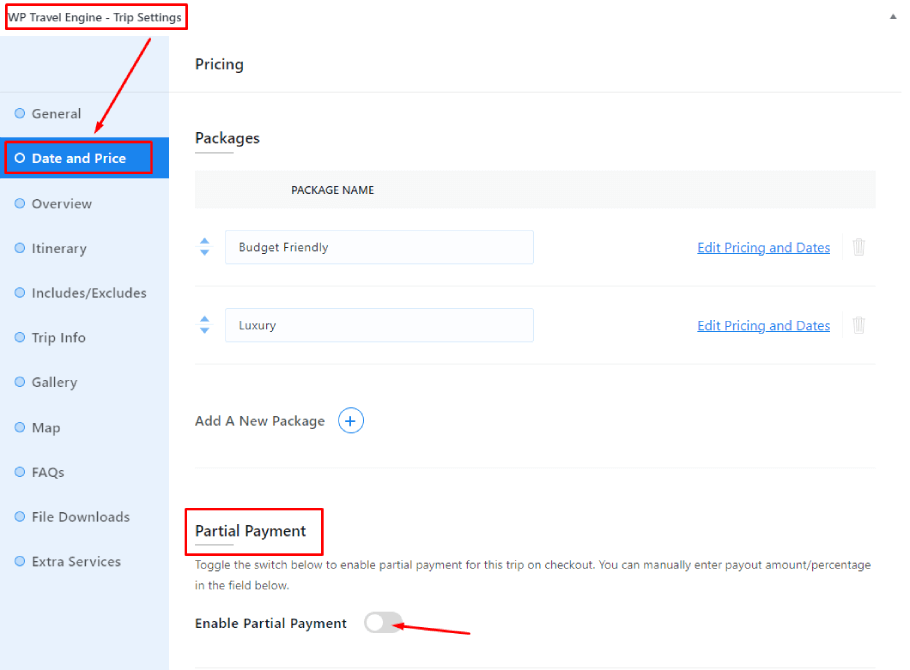
- Enter your desired down payment as a percentage or a fixed sum.
- Disable or enable the full payment option for the individual trip.
- Click on Continue, followed by Update, to save your changes.
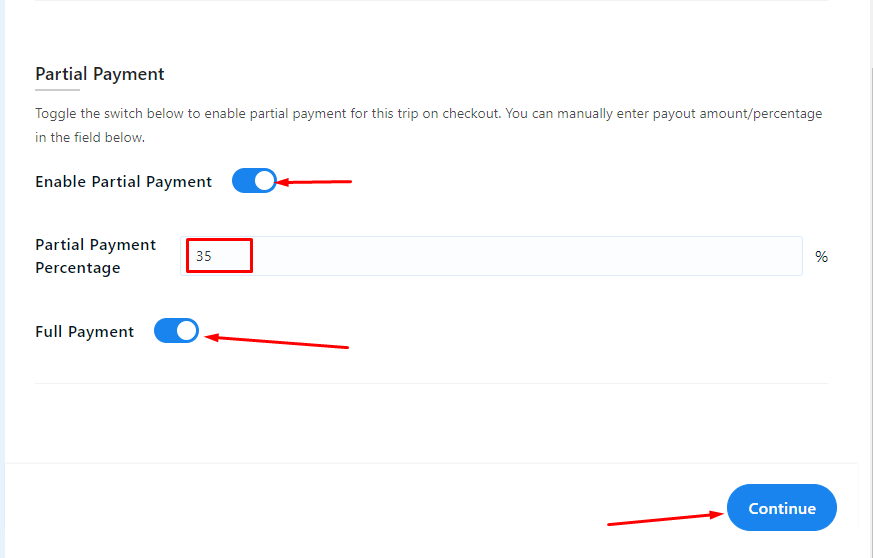
Front Preview #
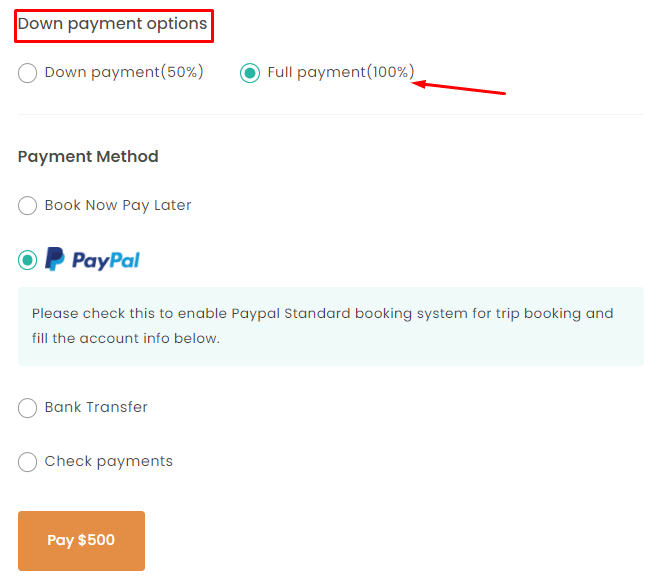
Note: If your customers choose the “Book Now, Pay Later” option, they won’t be able to use partial payment options.