With Trip Reviews add-on, you can add authentic trip reviews to your website.
In this documentation, you will learn step-by-step about plugin installation, setup, and initial configuration options.
Requirement: Trip Reviews requires the WP Travel Engine plugin v-5.0.0 or later installed and activated on your website
You can either follow the video or the below steps to configure the Trip Reviews add-on.
Download the Plugin File #
After the purchase, you can download the add-on file by visiting the individual add-on pages from here – https://wptravelengine.com/plugins/
Here are the steps you need to follow:
- Visit the WP Travel Engine website and log in to your account through the “My Account” page (https://wptravelengine.com/my-account/).
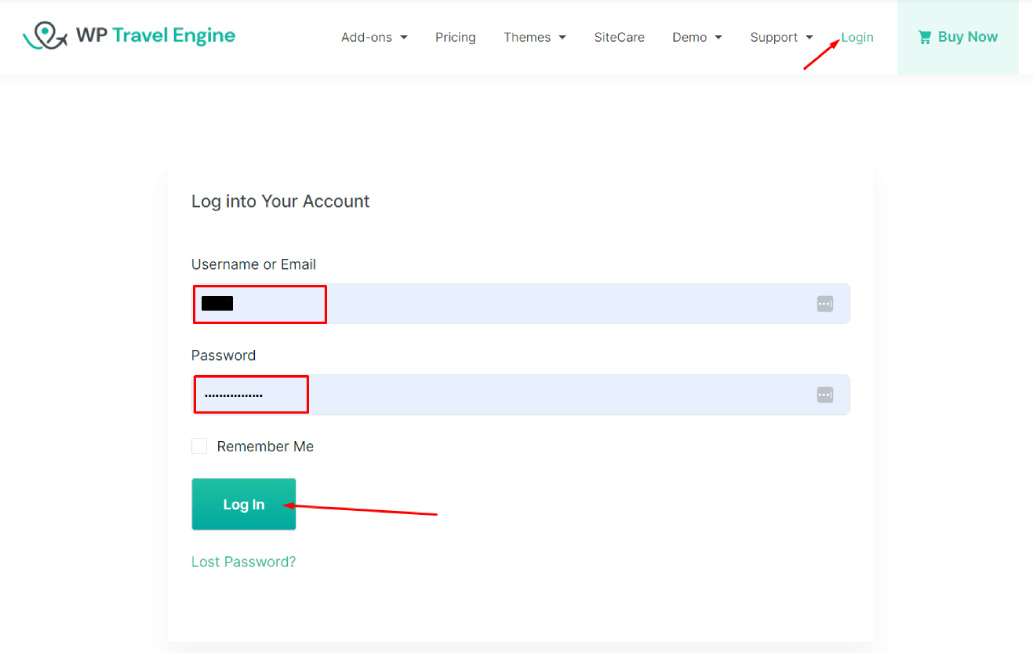
- Go to the Trip Reviews add-on page- https://wptravelengine.com/plugins/trip-reviews/
- Now, you will see the Download option on the right side of the page, instead of View Pricing. Click on it to download the add-on file.
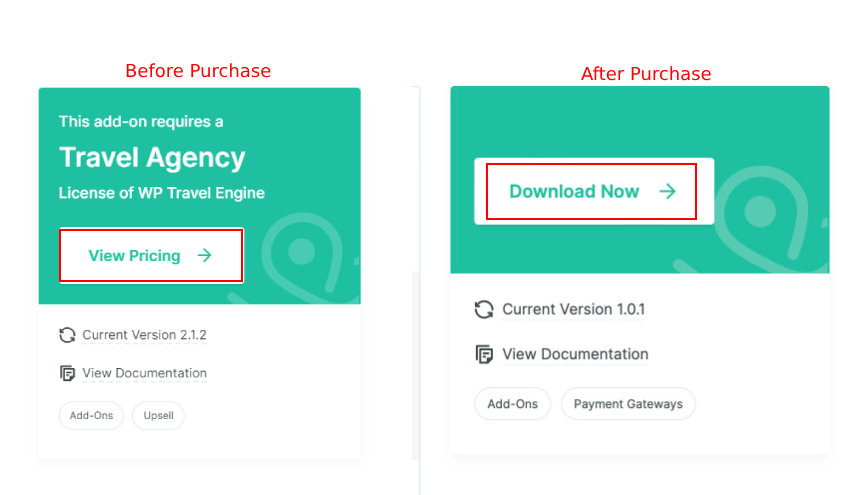
Installing the Add-on #
To install the add-on, upload the downloaded file to your WordPress dashboard. Follow the steps below:
- Navigate to the Plugin > Add New.
- Click on the Upload Plugin button.
- Select the downloaded file, “wp-travel-engine-trip-reviews.zip,” from your computer.
- Click on Install Now.
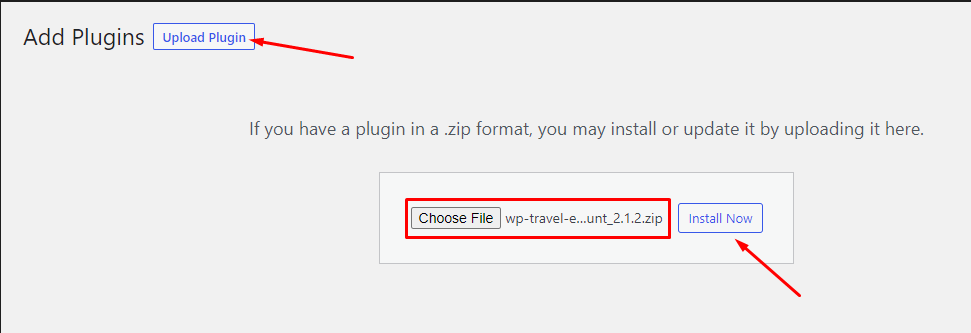
- Once the file is installed, click on “Activate” to enable the add-on on your website.
Activating the Plugin License #
To activate the plugin license and receive regular updates, follow these steps:
- Go to your Admin Dashboard and navigate to WP Travel Engine > Plugin License.
- Enter the license key in the provided field.
- Click Save Changes.
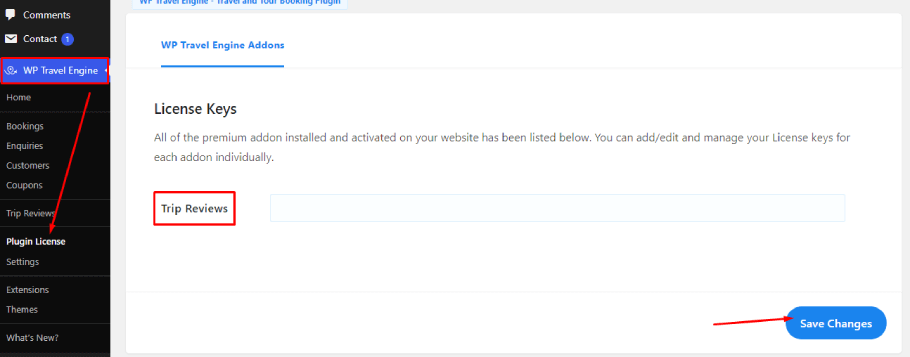
- Refresh the page to see the Activate License button, then click on it.
After successful activation, you can update the Trip Reviews add-on from the plugins page normally whenever a new update is released.
Configuring Global Settings #
To configure the global settings for Trip Reviews, navigate to WP Travel Engine >Settings> Extensions> Trip Reviews.
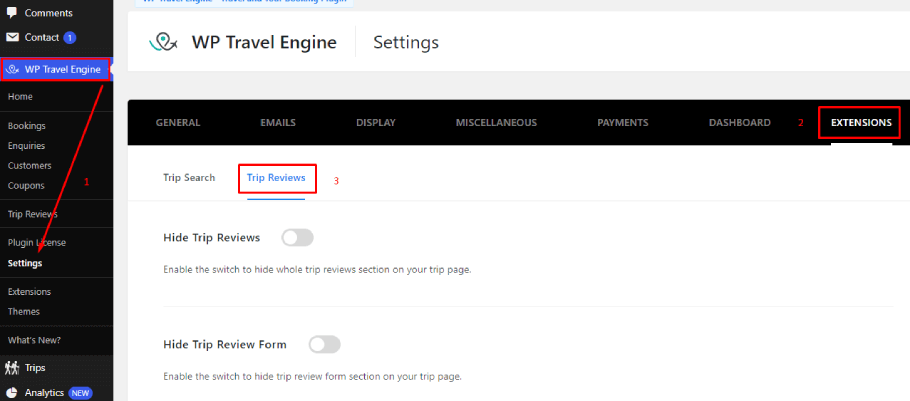
Hide Trip Reviews: Enable the switch to hide the whole trip reviews section on your trip page.
Hide Trip Review Form: Enable the switch to hide the trip review form section on your trip page.
Review Labels
Scroll down, and you’ll see the different field descriptions where you can input your custom labels for each category in the provided boxes.
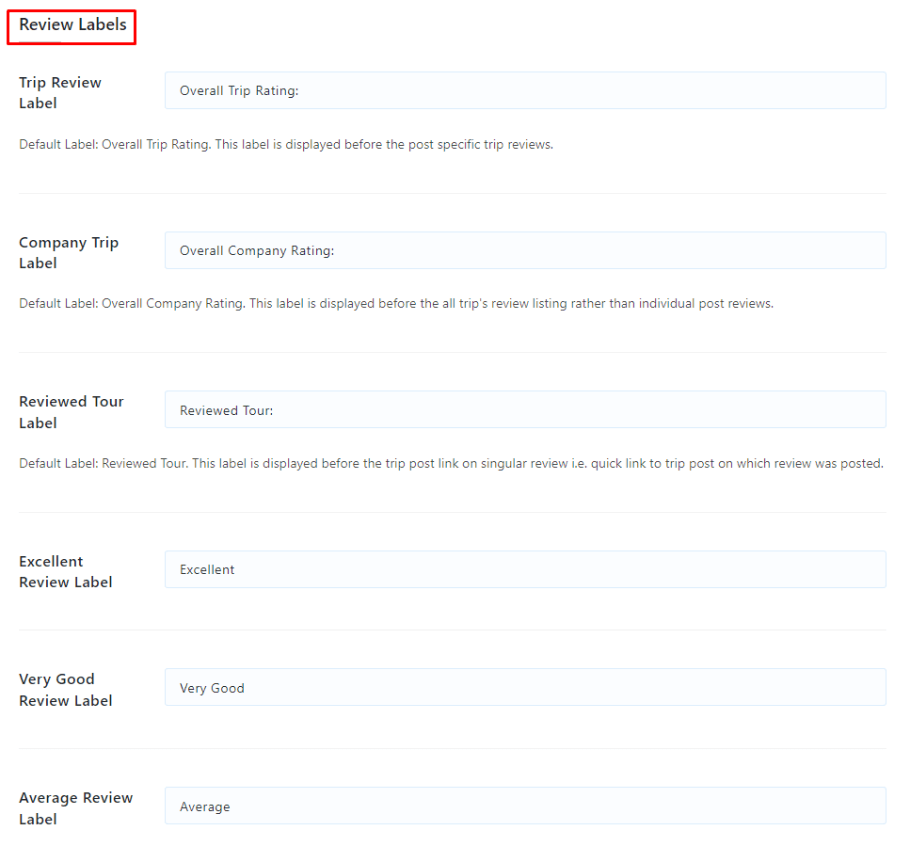
Fields descriptions available in the Global Setting are as below:
- Trip Review Label
- Company Trip Label
- Reviewed Tour Label
- Excellent Review Label
- Very Good Review Label
- Average Review Label
- Poor Review Label
- Terrible Review Label
Emoticons Setting
- Show Trip Review Emoticons: If checked, emoticons will be shown for the average review and overall overage review section.
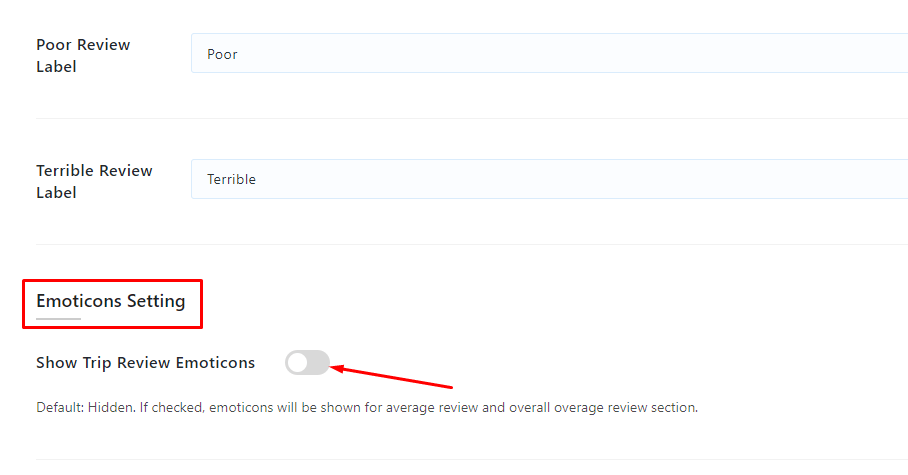
Show or Hide fields
- Hide Experience Date Field: If checked, the Experience Date field will be hidden from the form and won’t be shown in the review section.
- Hide Gallery Image: If checked, the Gallery Image field will be hidden from the form and won’t be shown in the review section.
- Hide Reviewed Tour: If checked, the Reviewed Tour Link won’t be shown in the review section.
- Hide Client Location: If checked, the Client Location field will be hidden from the form and won’t be shown in the review section.
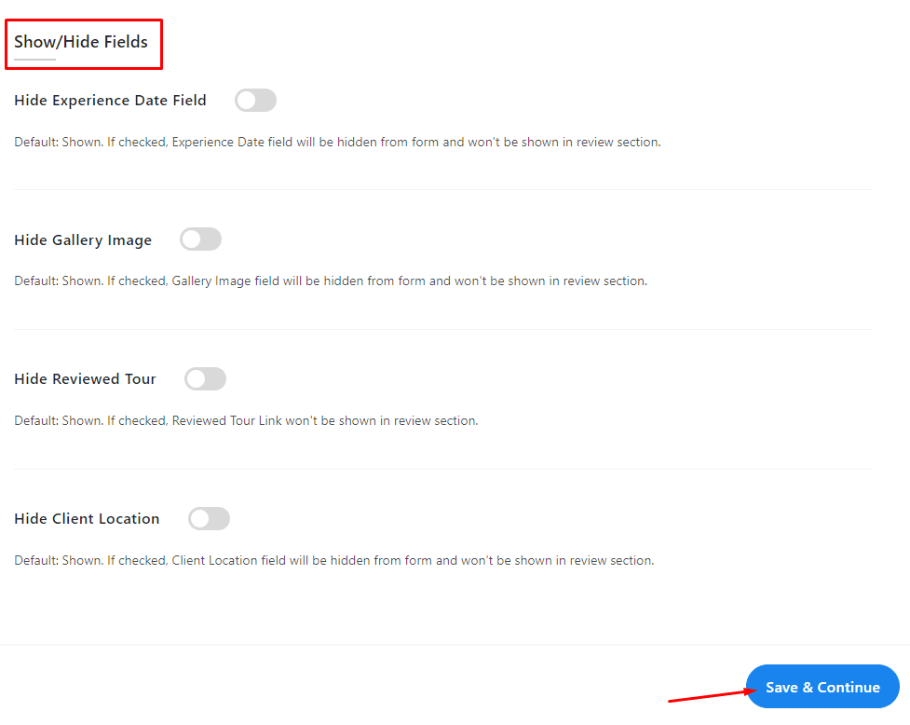
At last, click on Save and Continue to ensure all changes are saved.
Adding Reviews Manually by Admin #
As an admin, you have the ability to directly add reviews for individual trips within the WordPress dashboard. Here’s how:
- Navigate to WP Travel Engine > Trip Reviews > Trip Review Form.
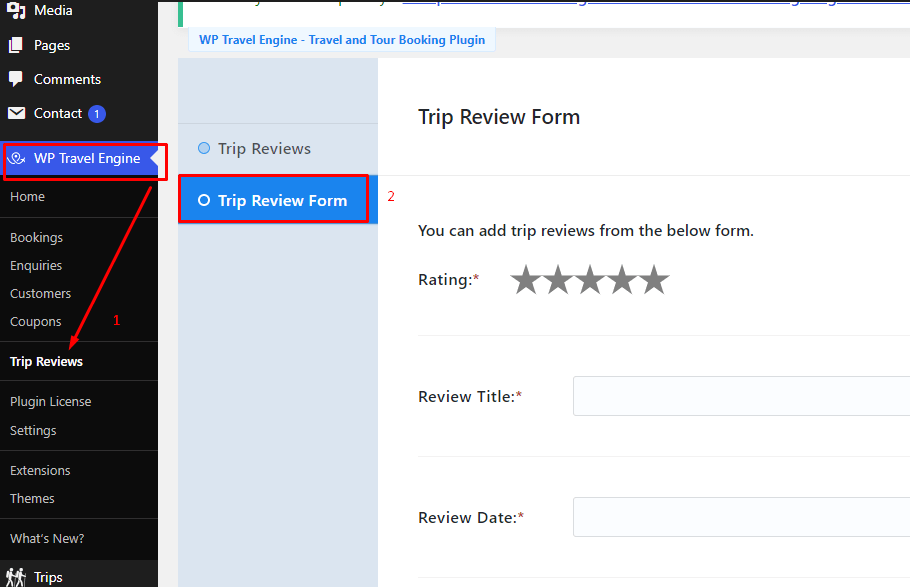
- Fill out the provided fields with the desired review details, including title, Date, Star ratings, Review content and any other relevant information.
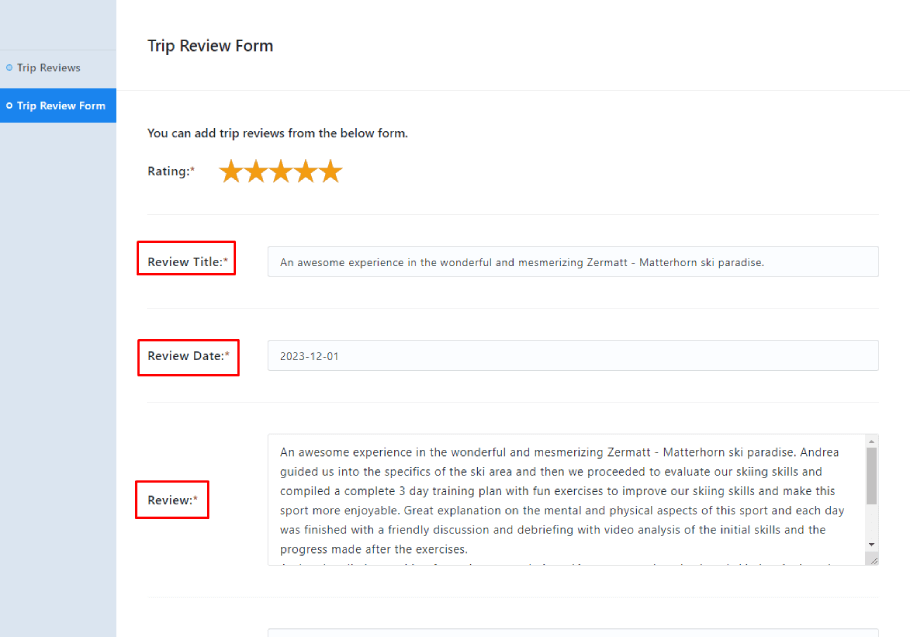
- Click on the Add Review button to publish the review.
Approving Trip Reviews #
When your customers submit reviews on individual trip pages, you’ll need to manually approve them before they appear in the Review tab. This allows you to maintain the quality and integrity of your reviews.
To manage these reviews:
- Go to WP Travel Engine > Trip Reviews > Trip Reviews
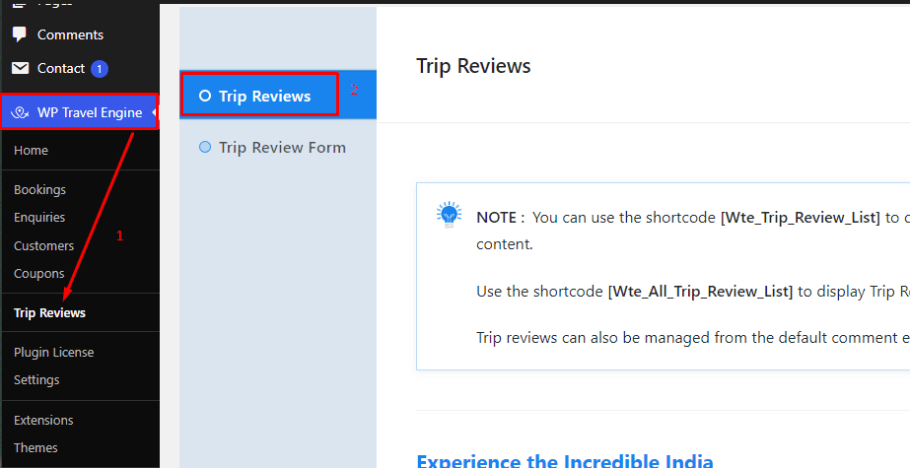
- Use the available options to:
- Approve reviews to make them publicly visible.
- Unapprove reviews if they require further editing or violate guidelines.
- Mark as Spam to remove malicious or irrelevant reviews.
- Edit reviews directly before approving them (optional).
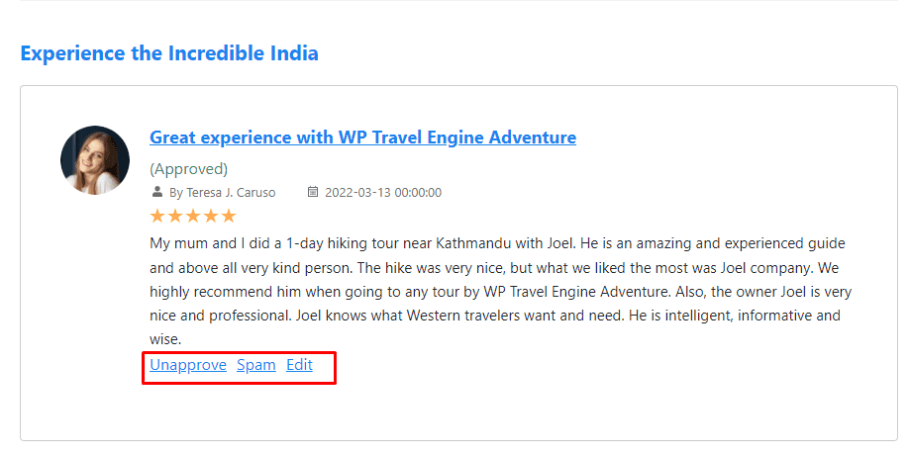
How Will it Look on the Trip Page? #
After approval, all the reviews will appear in the Review tab. Trip Reviews calculates the average ratings for a trip based on the total number of reviews.
